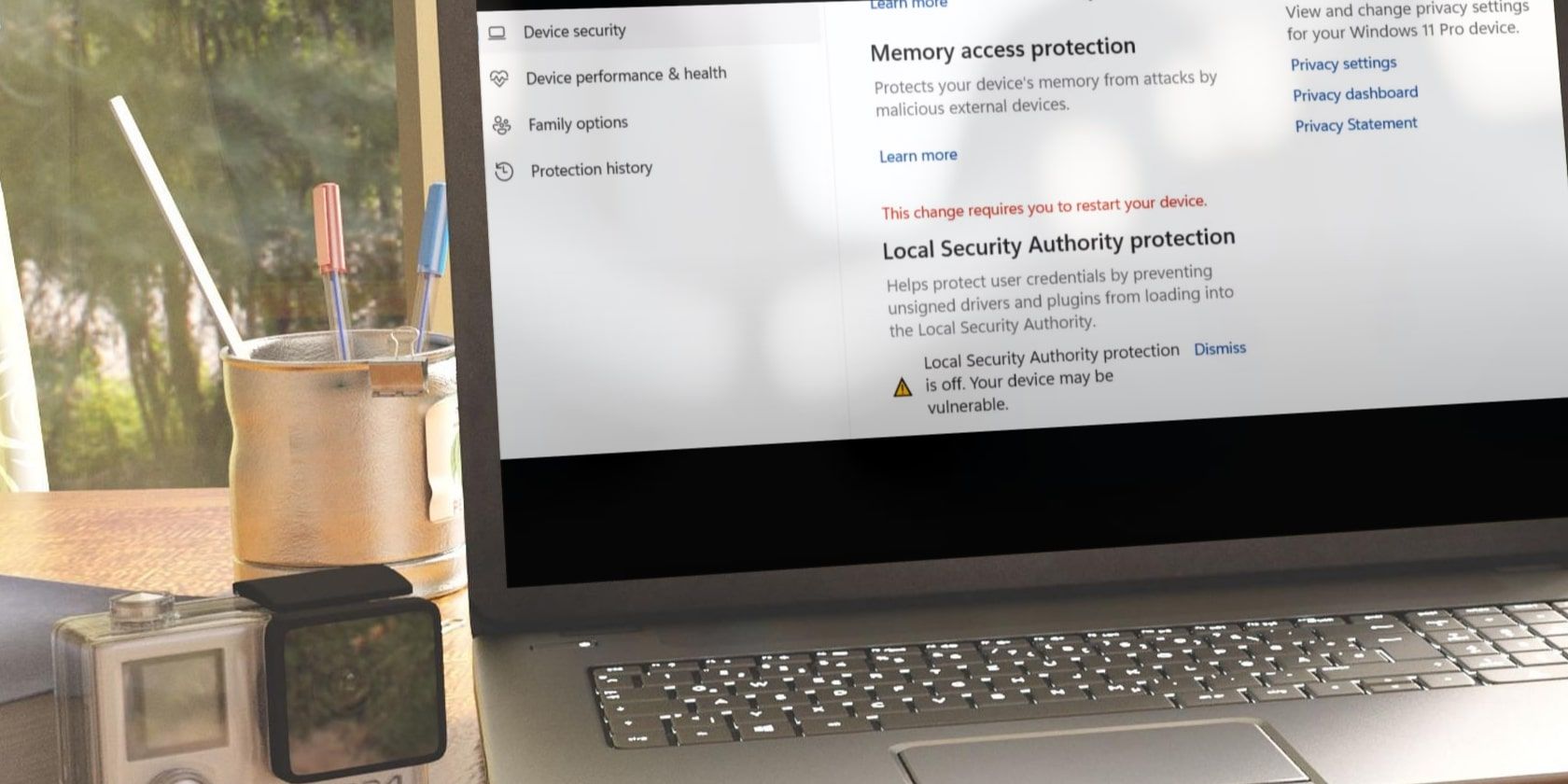
Adjusting Your Display Settings: Mastering Screen Resolution via Windows Control Panel - A Step-by-Step Guide by YL Computing

Mastering Display Customization on Windows [Student]: What Is the Value of (B ) if It Satisfies the Equation (\Frac{b}{6} = 9 )?
The Windows 10 display settings allow you to change the appearance of your desktop and customize it to your liking. There are many different display settings you can adjust, from adjusting the brightness of your screen to choosing the size of text and icons on your monitor. Here is a step-by-step guide on how to adjust your Windows 10 display settings.
1. Find the Start button located at the bottom left corner of your screen. Click on the Start button and then select Settings.
2. In the Settings window, click on System.
3. On the left side of the window, click on Display. This will open up the display settings options.
4. You can adjust the brightness of your screen by using the slider located at the top of the page. You can also change the scaling of your screen by selecting one of the preset sizes or manually adjusting the slider.
5. To adjust the size of text and icons on your monitor, scroll down to the Scale and layout section. Here you can choose between the recommended size and manually entering a custom size. Once you have chosen the size you would like, click the Apply button to save your changes.
6. You can also adjust the orientation of your display by clicking the dropdown menu located under Orientation. You have the options to choose between landscape, portrait, and rotated.
7. Next, scroll down to the Multiple displays section. Here you can choose to extend your display or duplicate it onto another monitor.
8. Finally, scroll down to the Advanced display settings section. Here you can find more advanced display settings such as resolution and color depth.
By making these adjustments to your Windows 10 display settings, you can customize your desktop to fit your personal preference. Additionally, these settings can help improve the clarity of your monitor for a better viewing experience.
Post navigation
What type of maintenance tasks should I be performing on my PC to keep it running efficiently?
What is the best way to clean my computer’s registry?
Also read:
- [New] Tips for Effective YouTube End Screen Usage
- 「VidCoder始める:ダウンロード、インストール、初心者ガイド - DVD&動画変換完全マニュアル」
- Advanced DVD Ripper, AI-Enhanced Video Conversion Software by WinXDVD: Convert and Upload to iPhone Seamlessly
- Best of Breed Pages for Sparkling 3D Text for 2024
- Combine Multiple Media Streams Into a Single MKV File Using MKVToolNix
- Compress and Save Space: Mastering Windows File Shrinkage with YL's Expertise
- Effiziente Methode Zur Sicherung Einer SQL Server-Datenbank Durch Verwendung Eines Network Attached Storage (NAS) Systems
- Gratis Herunterladen Von H.265 Hevc Encoder Für Hochauflösende 4K Und 8K Videos
- Highly Recommended Auto Cameras for Vehicle Tracking for 2024
- How to Cast Sony Xperia 10 V Screen to PC Using WiFi | Dr.fone
- How to Install MX Player on Windows 11 or 10 - Secure Your Free Downloads Now!
- In 2024, Streamline Content Advanced Youtube Video Editing Strategies
- Navigating PC Specs: Tips and Tricks by Tom's System Experts
- Proveedor Experto en Descargas De Windows X DVD: Tu Guía Completa
- Title: Adjusting Your Display Settings: Mastering Screen Resolution via Windows Control Panel - A Step-by-Step Guide by YL Computing
- Author: Joseph
- Created at : 2025-03-04 16:54:25
- Updated at : 2025-03-07 21:14:51
- Link: https://discover-community.techidaily.com/adjusting-your-display-settings-mastering-screen-resolution-via-windows-control-panel-a-step-by-step-guide-by-yl-computing/
- License: This work is licensed under CC BY-NC-SA 4.0.