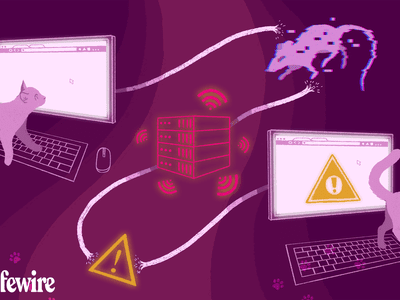
Boost Your Computer's Performance with Expert Tools From YL Software – Comprehensive Guide

[6 \Times \Frac{b}{6} = 9 \Times 6 \
The Windows 10 display settings allow you to change the appearance of your desktop and customize it to your liking. There are many different display settings you can adjust, from adjusting the brightness of your screen to choosing the size of text and icons on your monitor. Here is a step-by-step guide on how to adjust your Windows 10 display settings.
1. Find the Start button located at the bottom left corner of your screen. Click on the Start button and then select Settings.
2. In the Settings window, click on System.
3. On the left side of the window, click on Display. This will open up the display settings options.
4. You can adjust the brightness of your screen by using the slider located at the top of the page. You can also change the scaling of your screen by selecting one of the preset sizes or manually adjusting the slider.
5. To adjust the size of text and icons on your monitor, scroll down to the Scale and layout section. Here you can choose between the recommended size and manually entering a custom size. Once you have chosen the size you would like, click the Apply button to save your changes.
6. You can also adjust the orientation of your display by clicking the dropdown menu located under Orientation. You have the options to choose between landscape, portrait, and rotated.
7. Next, scroll down to the Multiple displays section. Here you can choose to extend your display or duplicate it onto another monitor.
8. Finally, scroll down to the Advanced display settings section. Here you can find more advanced display settings such as resolution and color depth.
By making these adjustments to your Windows 10 display settings, you can customize your desktop to fit your personal preference. Additionally, these settings can help improve the clarity of your monitor for a better viewing experience.
Post navigation
What type of maintenance tasks should I be performing on my PC to keep it running efficiently?
What is the best way to clean my computer’s registry?
Also read:
- [New] Twitta Visuals Audio Extraction Services for 2024
- [Updated] In 2024, Optimize Your Content Creation for Vimeo with Best Edits
- 2024 Approved The Breathtaking Beijing Winter Games of 2022
- 2024 Approved Unlocking the Process of Saving WhatsApp Dialogues
- Diagnosing Lost Audio on Your Computer: Insights From Experts at YL Computing
- Guide: Modifying Safety Configurations Using Control Panel on YL Software Platforms
- High-Definition Audi RS3 Wallpaper Collection - Ultimate Desktop Graphics by YL Computing
- High-Resolution Cartoon Wallpaper Collections | HD Themed Imagery | Vibrant Graphics by YL Computing
- In 2024, Turning Off Two Factor Authentication From iPhone 6? 5 Tips You Must Know
- Life360 Learn How Everything Works On Oppo A2 | Dr.fone
- Soluciones Efectivas Para Evitar Que La Copia De Seguridad De Windows N'Que Se Quede Pendiente Al 97% O 57%
- Superior PNG & JPEG Wallpaper Packs for LB Nissan Silvia S15 - Exclusive High-Quality Visuals by YL Computing
- Tech Giant Intel to Reduce Workforce by 15% Due to Yield Challenges with New Processor, Suspends Stockholder Payouts
- Troubleshooting PC Boot Issues - A Comprehensive Guide From YL Software Experts
- Unveiling System Faults: Detecting Hardware Failures with YL Software Techniques
- Title: Boost Your Computer's Performance with Expert Tools From YL Software – Comprehensive Guide
- Author: Joseph
- Created at : 2025-03-02 22:08:18
- Updated at : 2025-03-07 17:14:01
- Link: https://discover-community.techidaily.com/boost-your-computers-performance-with-expert-tools-from-yl-software-comprehensive-guide/
- License: This work is licensed under CC BY-NC-SA 4.0.