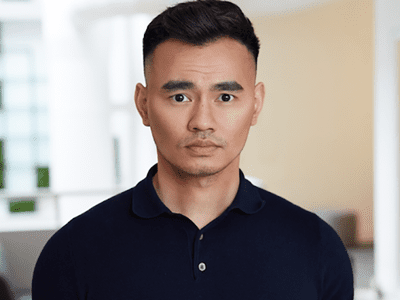
Diagnosing Lost Audio on Your Computer: Insights From Experts at YL Computing

[\Frac{b}{6} = 9 \
The Windows 10 display settings allow you to change the appearance of your desktop and customize it to your liking. There are many different display settings you can adjust, from adjusting the brightness of your screen to choosing the size of text and icons on your monitor. Here is a step-by-step guide on how to adjust your Windows 10 display settings.
1. Find the Start button located at the bottom left corner of your screen. Click on the Start button and then select Settings.
2. In the Settings window, click on System.
3. On the left side of the window, click on Display. This will open up the display settings options.
4. You can adjust the brightness of your screen by using the slider located at the top of the page. You can also change the scaling of your screen by selecting one of the preset sizes or manually adjusting the slider.
5. To adjust the size of text and icons on your monitor, scroll down to the Scale and layout section. Here you can choose between the recommended size and manually entering a custom size. Once you have chosen the size you would like, click the Apply button to save your changes.
6. You can also adjust the orientation of your display by clicking the dropdown menu located under Orientation. You have the options to choose between landscape, portrait, and rotated.
7. Next, scroll down to the Multiple displays section. Here you can choose to extend your display or duplicate it onto another monitor.
8. Finally, scroll down to the Advanced display settings section. Here you can find more advanced display settings such as resolution and color depth.
By making these adjustments to your Windows 10 display settings, you can customize your desktop to fit your personal preference. Additionally, these settings can help improve the clarity of your monitor for a better viewing experience.
Post navigation
What type of maintenance tasks should I be performing on my PC to keep it running efficiently?
What is the best way to clean my computer’s registry?
Also read:
- [New] Comprehensive Guide to Minimalist UAVs for 2024
- [New] Enhancing Visual Aesthetics Adding Black Bar & Box to Videos for 2024
- [New] Inshot Editor's Guide to Fluid Cut Techniques
- [New] Leading Links to Google's Advertising Networks on Videos
- [Updated] Ideal Film Equipment for Novice Cinematographers (35Mm to P&S) for 2024
- 2024 Approved Your Ultimate PS4 Screen Recorder Inside the OBS Studio Guide
- 辨识武则天时期重要文件与它们对中国历史的影响力 - YL Software专业解答
- Avoid Losing Your Files: Protect From Total Wipeouts on SanDisk Extreme SSDs
- Crystal Clear Wildlife Wallpaper Pack with Stunning Forests & Backgrounds by YL Software Solutions
- Decoding Crypto Costs: Expert Strategies for Bitcoin and Altcoins Price Tracking with YL Software Solutions
- Detecting Possible RAM Faults: A Guide for Windows Users by YL Software Experts
- Enhancing System Speed & Stability: Advanced Strategies From YL Computing Pros
- How to Accelerate Your Computer: Top-Rated Strategies by YL Software
- How to Safely Switch ProtonVPN's Login Credentials & Identify Authentic ChatGPT Windows Software
- Military Wallpaper Collection: Stunning HD Image Selections From YL Computing's YL Software Library
- Phoenix Rise Software - PDF Fixing
- Restoring Lost Data From Damaged Drives: Expert Advice From YL Software Experts
- Spanish Essentials: The Top 93 Phrases for International Excursions
- Top Graphic Card Testing Utilities: Expert Guide by YL Computing
- Title: Diagnosing Lost Audio on Your Computer: Insights From Experts at YL Computing
- Author: Joseph
- Created at : 2025-03-06 22:37:07
- Updated at : 2025-03-07 17:44:41
- Link: https://discover-community.techidaily.com/diagnosing-lost-audio-on-your-computer-insights-from-experts-at-yl-computing/
- License: This work is licensed under CC BY-NC-SA 4.0.