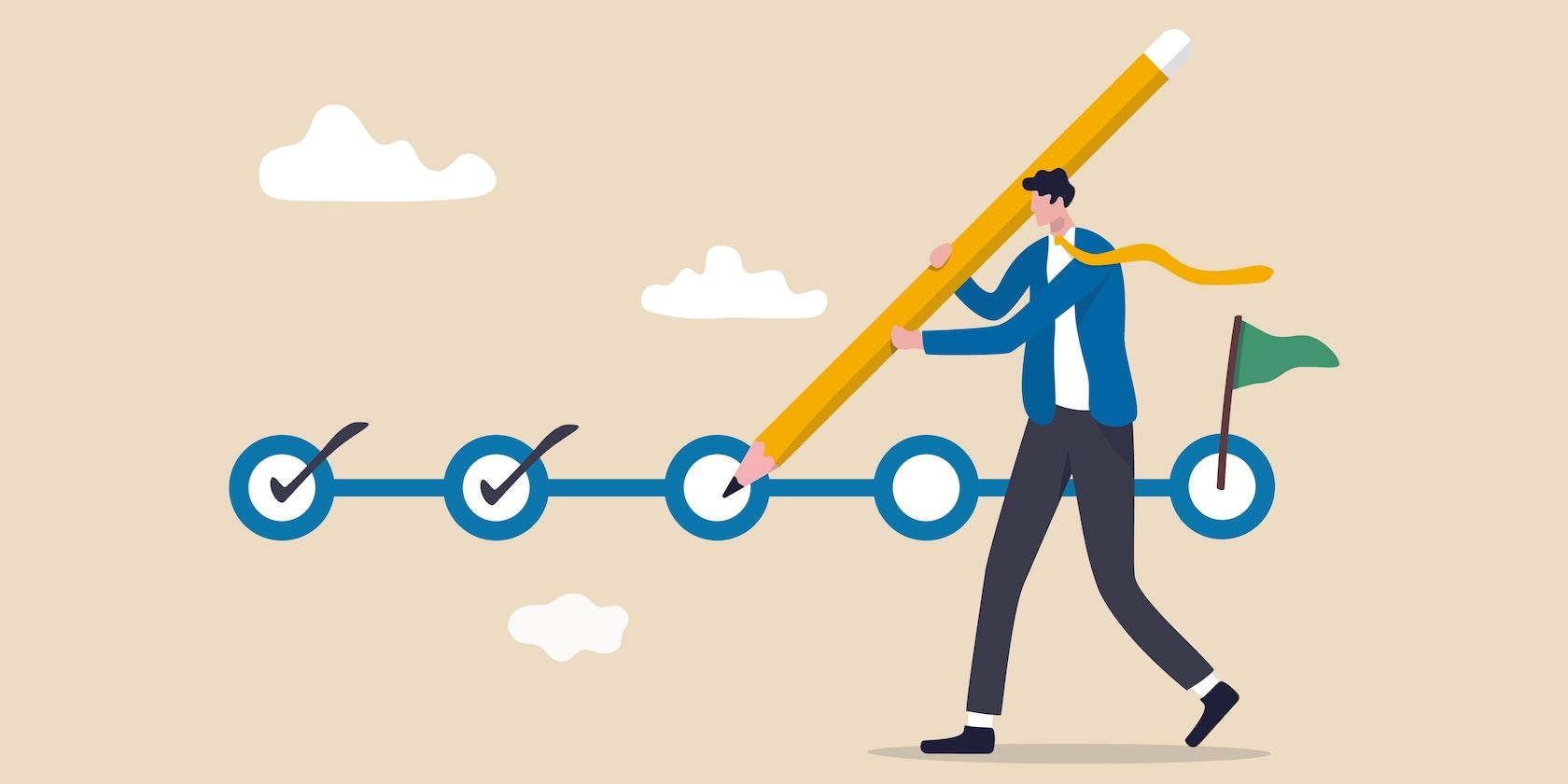
Easy Steps to Set Up Your Wi-Fi: A Beginner's Guide by YL Computing

Mastering Display Customization on Windows [Student]: What Is the Value of (B ) if It Satisfies the Equation (\Frac{b}{6} = 9 )?
The Windows 10 display settings allow you to change the appearance of your desktop and customize it to your liking. There are many different display settings you can adjust, from adjusting the brightness of your screen to choosing the size of text and icons on your monitor. Here is a step-by-step guide on how to adjust your Windows 10 display settings.
1. Find the Start button located at the bottom left corner of your screen. Click on the Start button and then select Settings.
2. In the Settings window, click on System.
3. On the left side of the window, click on Display. This will open up the display settings options.
4. You can adjust the brightness of your screen by using the slider located at the top of the page. You can also change the scaling of your screen by selecting one of the preset sizes or manually adjusting the slider.
5. To adjust the size of text and icons on your monitor, scroll down to the Scale and layout section. Here you can choose between the recommended size and manually entering a custom size. Once you have chosen the size you would like, click the Apply button to save your changes.
6. You can also adjust the orientation of your display by clicking the dropdown menu located under Orientation. You have the options to choose between landscape, portrait, and rotated.
7. Next, scroll down to the Multiple displays section. Here you can choose to extend your display or duplicate it onto another monitor.
8. Finally, scroll down to the Advanced display settings section. Here you can find more advanced display settings such as resolution and color depth.
By making these adjustments to your Windows 10 display settings, you can customize your desktop to fit your personal preference. Additionally, these settings can help improve the clarity of your monitor for a better viewing experience.
Post navigation
What type of maintenance tasks should I be performing on my PC to keep it running efficiently?
What is the best way to clean my computer’s registry?
Also read:
- [New] The One Stop Guide to Simplified Podcast Live Broadcasting
- [Updated] The Essential Compendium of Affordable, Rich Graphics Resources Online
- Beyond the Steam Deck: Unlocking Mobile-Style Play with Steam on PCs
- Correcting the Librarian Oversight - EG Games Listing Errors
- Customer Segmentation and Target Markets for Spice-Based Chemical Products.
- Dealing with Loud Computer Sounds: Expert Advice From YL Computing & Solutions
- Engaging Audiences How Twitch Stacks Up Against YouTube
- Exploring Historical Leadership: Who Led the Taiping Rebellion in Mid-Nineteenth Century? - Powered by YL Technologies
- Kinemaster Essentials A Guide to Flawless Movements
- Master Control Over System Speed and Responsiveness with Our Expert Tips on Adjusting Settings - YL Software Essentials
- Solving Windows Software Errors: A Step-by-Step Guide From YL Computing
- The Best Practices for Wiping Out Stickers From Clips
- Top Alert Tones Superior Download Sites List
- Troubleshooting a Non-Functional Scanner on Windows 10: Expert Advice From YL Computing
- Understanding Your Fiscal Responsibilities: Do You Need to Pay Tax on Crypto Transactions?
- Why Does My Machine Freeze Up? Expert Solutions From YL Software
- Title: Easy Steps to Set Up Your Wi-Fi: A Beginner's Guide by YL Computing
- Author: Joseph
- Created at : 2025-03-02 17:22:29
- Updated at : 2025-03-07 17:46:10
- Link: https://discover-community.techidaily.com/easy-steps-to-set-up-your-wi-fi-a-beginners-guide-by-yl-computing/
- License: This work is licensed under CC BY-NC-SA 4.0.