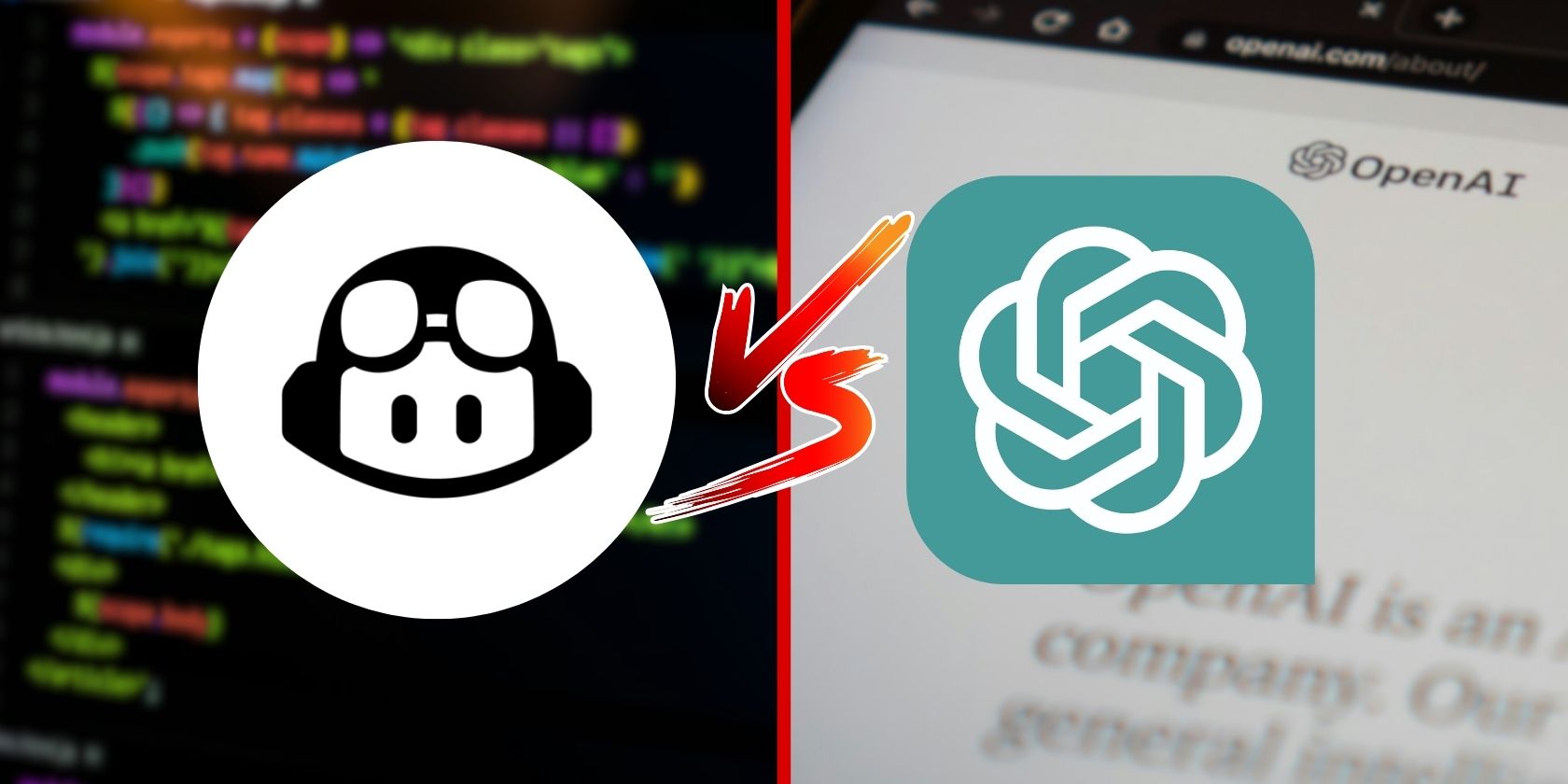
Easy Way to Verify and Update Your Windows Computer's Graphics Drivers - Expert Advice From YL Computing Software Solutions

Tutor]: To Find the Value of (B ), We Need to Isolate (B ) on One Side of the Equation. We Can Do This by Multiplying Both Sides of the Equation by 6, Which Is the Inverse Operation of Division by 6. Here Are the Steps:
The Windows 10 display settings allow you to change the appearance of your desktop and customize it to your liking. There are many different display settings you can adjust, from adjusting the brightness of your screen to choosing the size of text and icons on your monitor. Here is a step-by-step guide on how to adjust your Windows 10 display settings.
1. Find the Start button located at the bottom left corner of your screen. Click on the Start button and then select Settings.
2. In the Settings window, click on System.
3. On the left side of the window, click on Display. This will open up the display settings options.
4. You can adjust the brightness of your screen by using the slider located at the top of the page. You can also change the scaling of your screen by selecting one of the preset sizes or manually adjusting the slider.
5. To adjust the size of text and icons on your monitor, scroll down to the Scale and layout section. Here you can choose between the recommended size and manually entering a custom size. Once you have chosen the size you would like, click the Apply button to save your changes.
6. You can also adjust the orientation of your display by clicking the dropdown menu located under Orientation. You have the options to choose between landscape, portrait, and rotated.
7. Next, scroll down to the Multiple displays section. Here you can choose to extend your display or duplicate it onto another monitor.
8. Finally, scroll down to the Advanced display settings section. Here you can find more advanced display settings such as resolution and color depth.
By making these adjustments to your Windows 10 display settings, you can customize your desktop to fit your personal preference. Additionally, these settings can help improve the clarity of your monitor for a better viewing experience.
Post navigation
What type of maintenance tasks should I be performing on my PC to keep it running efficiently?
What is the best way to clean my computer’s registry?
Also read:
- [Updated] 2024 Approved Unmatched Video Capturing Reviews of the Best Apps
- 「無料オンラインツールを使ったRAW画像からTIFFへの移行 - Movavi変換サービス」
- 4 Most-Known Ways to Find Someone on Tinder For Tecno Pop 7 Pro by Name | Dr.fone
- Comprehensive Analysis of the Razer Kishi Ultra Controller - Revolutionizing Phone-Based Video Games
- Efficient and Practical: The Lenovo ThinkPad E16 Gen 1 as a Foundation of Business Computing
- Eliminating Persistent Glitches: Thunder Tier One Stability Fixes for PC Gaming Systems
- Evaluating the Performance and Reliability of the PNY DuoLink iOS Dual Flash Drive: A Modern Alternative or an Obsolete Tech Relic?
- Examining WireCast's Features Against Competitors for 2024
- Get Your Lenovo T430 Up to Date – Driver Downloads for W10/W8/W7 Made Simple
- Hiearcool Multi-Device 7-in-1 USB-C Adapter Analysis: A Daylong Convenience at Your Fingertips
- Ideal Techniques Stream & Store Major Sports Events Online
- JBL Extreme 4 Evaluation: Striking a Balance with an All-Round Bluetooth Sound System
- Mastering In-Browser AI: The Ultimate Guide to Deploying AI Agents Using AgentGPT
- Review of the Satechi SM1 Slim Mechanical Keyboard: The Ultimate Compatible Device for Windows & Mac Enthusiasts
- Taking Its First Strides: A Comprehensive Look at the Newborn Phase of Google Pixel Watch 2
- Title: Easy Way to Verify and Update Your Windows Computer's Graphics Drivers - Expert Advice From YL Computing Software Solutions
- Author: Joseph
- Created at : 2025-03-04 02:27:53
- Updated at : 2025-03-07 19:40:01
- Link: https://discover-community.techidaily.com/easy-way-to-verify-and-update-your-windows-computers-graphics-drivers-expert-advice-from-yl-computing-software-solutions/
- License: This work is licensed under CC BY-NC-SA 4.0.