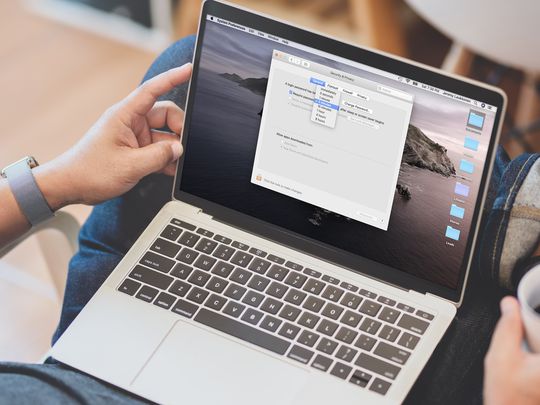
Ensuring Windows Reliability: A Guide to Testing System Stability - Tech Insights by YL

Mastering Display Customization on Windows [Student]: What Is the Value of (B ) if It Satisfies the Equation (\Frac{b}{6} = 9 )?
The Windows 10 display settings allow you to change the appearance of your desktop and customize it to your liking. There are many different display settings you can adjust, from adjusting the brightness of your screen to choosing the size of text and icons on your monitor. Here is a step-by-step guide on how to adjust your Windows 10 display settings.
1. Find the Start button located at the bottom left corner of your screen. Click on the Start button and then select Settings.
2. In the Settings window, click on System.
3. On the left side of the window, click on Display. This will open up the display settings options.
4. You can adjust the brightness of your screen by using the slider located at the top of the page. You can also change the scaling of your screen by selecting one of the preset sizes or manually adjusting the slider.
5. To adjust the size of text and icons on your monitor, scroll down to the Scale and layout section. Here you can choose between the recommended size and manually entering a custom size. Once you have chosen the size you would like, click the Apply button to save your changes.
6. You can also adjust the orientation of your display by clicking the dropdown menu located under Orientation. You have the options to choose between landscape, portrait, and rotated.
7. Next, scroll down to the Multiple displays section. Here you can choose to extend your display or duplicate it onto another monitor.
8. Finally, scroll down to the Advanced display settings section. Here you can find more advanced display settings such as resolution and color depth.
By making these adjustments to your Windows 10 display settings, you can customize your desktop to fit your personal preference. Additionally, these settings can help improve the clarity of your monitor for a better viewing experience.
Post navigation
What type of maintenance tasks should I be performing on my PC to keep it running efficiently?
What is the best way to clean my computer’s registry?
Also read:
- [New] 2024 Approved Master Quick YouTube Video Rendering & Efficient Uploading
- [New] Freelancers’ Corner Yearly Best FREE Text Files
- [New] In 2024, Innovative Tricks to Transform iPhone Shots
- [New] Perfect Guide for Linking Instagram to TikTok
- [Updated] Enhancing PS5 10 Powerful External Drives
- [Updated] In 2024, Unlock the Secrets to Preserving Web-Streamed Tv Shows
- $35K Bitcoin on Horizon with Promising Upswing for ETH, APT, QNT & RUNE; Insights From YL Software Specialists
- 1. Steps for Setting Up Your Own LAN: A Comprehensive Guide by YL Computing
- Diagnosing Boot Issues: Understanding the Reasons Behind Your Computer's Refusal to Power On - YL Software Solutions
- Efficiently Handle EXE Files Via Windows Control Panel - A Comprehensive Guide by YL Computing
- How to Get the Latest SATA Driver Updates for Windows with Simple Instructions
- Maximize PC Performance by Clearing Up Drive Space: Expert Advice From YL Software
- Overcoming Print Job Failures: Understanding Network Errors with Your Printer, Insights by YL Software Experts
- Retrieve Missing Files and Folders on Windows PCs with YL's Expert Tips
- The Unalterable TikTok Profile URL Integration Blueprint
- Tips & Tricks to Fix Critical Crashes in Tales of Arise (Unreal Engine 4)
- Title: Ensuring Windows Reliability: A Guide to Testing System Stability - Tech Insights by YL
- Author: Joseph
- Created at : 2025-03-01 01:39:42
- Updated at : 2025-03-07 19:34:49
- Link: https://discover-community.techidaily.com/ensuring-windows-reliability-a-guide-to-testing-system-stability-tech-insights-by-yl/
- License: This work is licensed under CC BY-NC-SA 4.0.