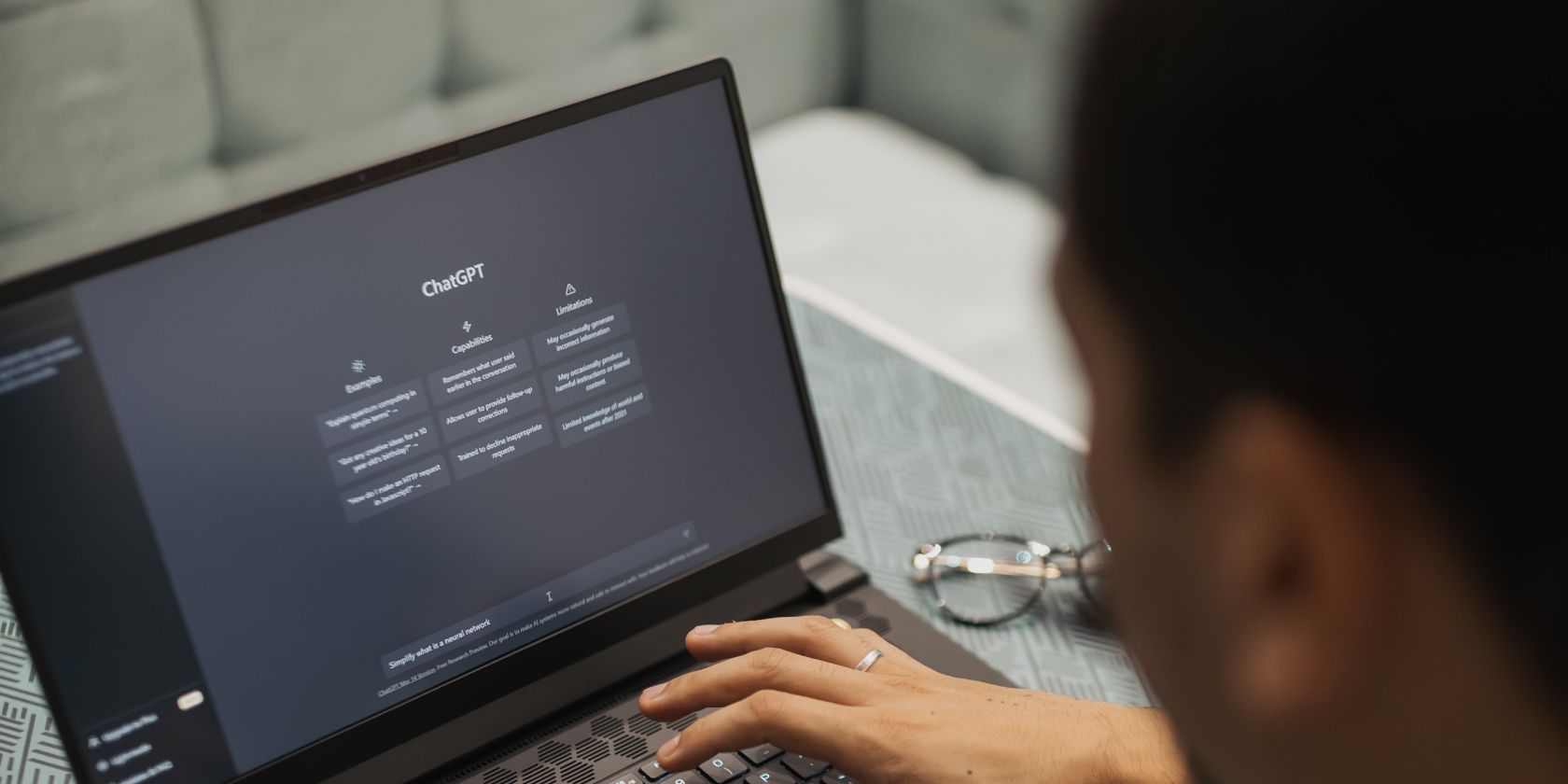
High-Definition Fast & Furious Themes: Ultimate Collection of Wallpapers, Lock Screens & Desktop Backgrounds - YL Computing

Tutor]: To Find the Value of (B ), We Need to Isolate (B ) on One Side of the Equation. We Can Do This by Multiplying Both Sides of the Equation by 6, Which Is the Inverse Operation of Division by 6. Here Are the Steps:
The Windows 10 display settings allow you to change the appearance of your desktop and customize it to your liking. There are many different display settings you can adjust, from adjusting the brightness of your screen to choosing the size of text and icons on your monitor. Here is a step-by-step guide on how to adjust your Windows 10 display settings.
1. Find the Start button located at the bottom left corner of your screen. Click on the Start button and then select Settings.
2. In the Settings window, click on System.
3. On the left side of the window, click on Display. This will open up the display settings options.
4. You can adjust the brightness of your screen by using the slider located at the top of the page. You can also change the scaling of your screen by selecting one of the preset sizes or manually adjusting the slider.
5. To adjust the size of text and icons on your monitor, scroll down to the Scale and layout section. Here you can choose between the recommended size and manually entering a custom size. Once you have chosen the size you would like, click the Apply button to save your changes.
6. You can also adjust the orientation of your display by clicking the dropdown menu located under Orientation. You have the options to choose between landscape, portrait, and rotated.
7. Next, scroll down to the Multiple displays section. Here you can choose to extend your display or duplicate it onto another monitor.
8. Finally, scroll down to the Advanced display settings section. Here you can find more advanced display settings such as resolution and color depth.
By making these adjustments to your Windows 10 display settings, you can customize your desktop to fit your personal preference. Additionally, these settings can help improve the clarity of your monitor for a better viewing experience.
Post navigation
What type of maintenance tasks should I be performing on my PC to keep it running efficiently?
What is the best way to clean my computer’s registry?
Also read:
- [Updated] From Raw to Refined Your Guide to YouTube Video Edits for 2024
- 2024 Approved Initiating Immediate Creation of Captivating Facebook Panoramas
- Descargas Gratuitas De Convertidor PDF a Imagen - JPEG Y JPG
- FLAC vs MP3 Scontro Diretto: Capire Le Distinzioni Chiave E Scegliere Il Meglio
- Getting It Right: Why Your Graphics Card Must Be D3D11 Ready to Operate the Engine
- In 2024, How to Unlock Apple ID Activation Lock On Apple iPhone 15 Pro Max?
- Les Grands Classes Des Applications Photo-Collage : Top 5 Idéales Pour iOS Et Android
- Nier Replifant Stability Enhancements - No More Crashes
- Passo a Passo Para Maximizar O Desempenho Do Windows 11 Em Vídeojogos: Um Guia Abrangente
- Scripting Scenarios: 6 GPT Techniques for Engaging D&D Adventures
- Seamless MPEG to AVI Conversion Tool Available at No Cost Online - Moveavi
- Transformer Des Fichiers DPX en Format TIFF Sur Demande - Gratuiciel De Conversion en Ligne Avec Movavi
- Treatments for Osteolytic Lesions Include Bisphosphonates, RANK Ligand Inhibitors, and Sometimes Surgery to Stabilize the Affected Bones
- Title: High-Definition Fast & Furious Themes: Ultimate Collection of Wallpapers, Lock Screens & Desktop Backgrounds - YL Computing
- Author: Joseph
- Created at : 2025-03-02 19:16:49
- Updated at : 2025-03-08 00:30:40
- Link: https://discover-community.techidaily.com/high-definition-fast-and-furious-themes-ultimate-collection-of-wallpapers-lock-screens-and-desktop-backgrounds-yl-computing/
- License: This work is licensed under CC BY-NC-SA 4.0.