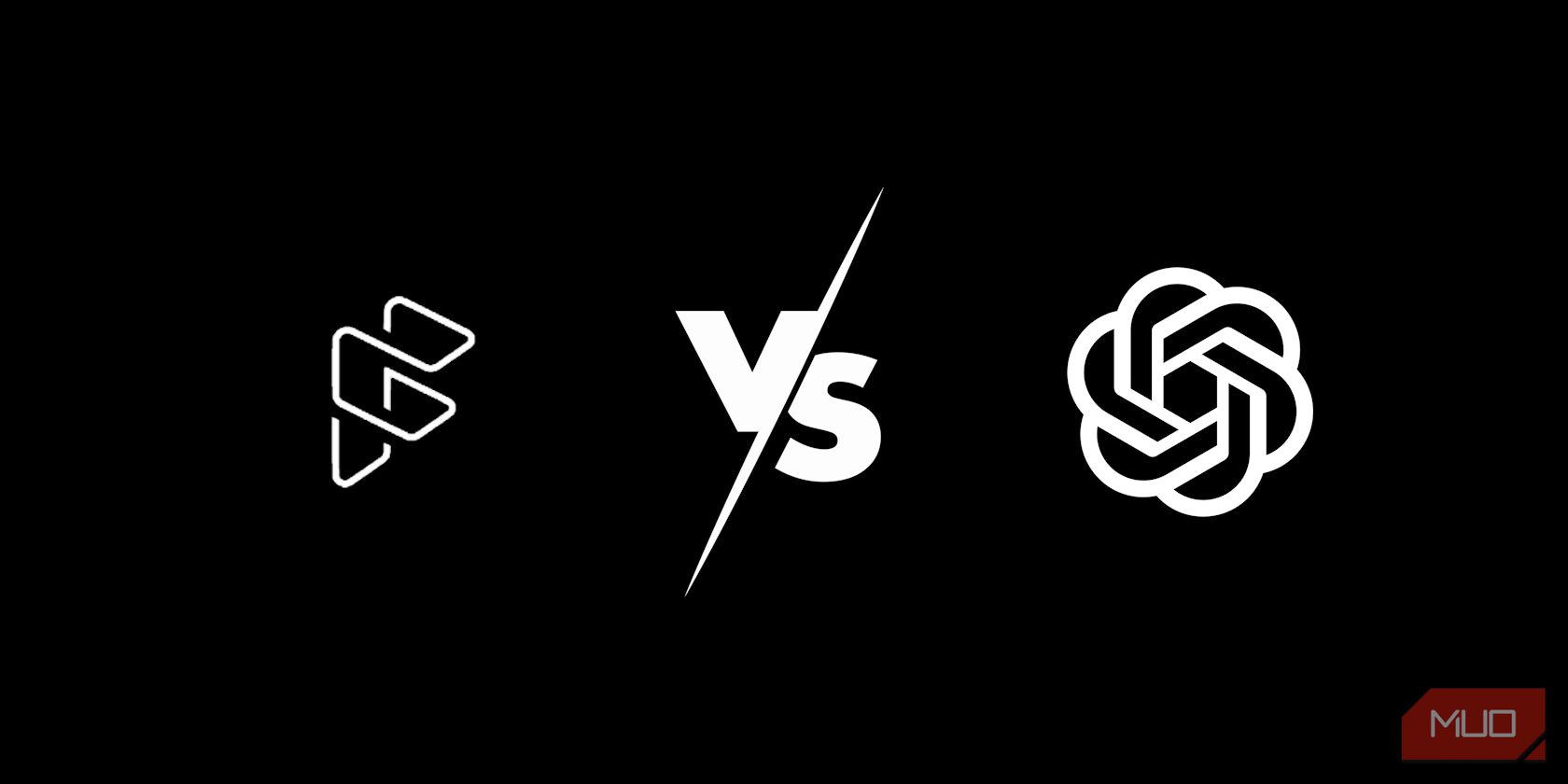
High-Definition Water Themed Desktop Wallscapes by YL Computing: Unleash Serene Aesthetics

[B = 54 \
The Windows 10 display settings allow you to change the appearance of your desktop and customize it to your liking. There are many different display settings you can adjust, from adjusting the brightness of your screen to choosing the size of text and icons on your monitor. Here is a step-by-step guide on how to adjust your Windows 10 display settings.
1. Find the Start button located at the bottom left corner of your screen. Click on the Start button and then select Settings.
2. In the Settings window, click on System.
3. On the left side of the window, click on Display. This will open up the display settings options.
4. You can adjust the brightness of your screen by using the slider located at the top of the page. You can also change the scaling of your screen by selecting one of the preset sizes or manually adjusting the slider.
5. To adjust the size of text and icons on your monitor, scroll down to the Scale and layout section. Here you can choose between the recommended size and manually entering a custom size. Once you have chosen the size you would like, click the Apply button to save your changes.
6. You can also adjust the orientation of your display by clicking the dropdown menu located under Orientation. You have the options to choose between landscape, portrait, and rotated.
7. Next, scroll down to the Multiple displays section. Here you can choose to extend your display or duplicate it onto another monitor.
8. Finally, scroll down to the Advanced display settings section. Here you can find more advanced display settings such as resolution and color depth.
By making these adjustments to your Windows 10 display settings, you can customize your desktop to fit your personal preference. Additionally, these settings can help improve the clarity of your monitor for a better viewing experience.
Post navigation
What type of maintenance tasks should I be performing on my PC to keep it running efficiently?
What is the best way to clean my computer’s registry?
Also read:
- [New] Elaborate Inspection GoPro Silver HERO4 Unit Test
- [Updated] Cutting-Edge Techniques for Excellent Sound, No Mic Included for 2024
- 9 Best Watermark Apps for iPhone - How to Watermark Photos on iPhone
- Avoiding Game Crashes: Solving Severe Bugs in Call of Duty: Black Ops IV
- Bypass Boot Loop and Unstick Your PC: Expert Advice by YL Software on Black Screen Issues
- Exploring YL Computing's Insights on Free Protection - Understanding Windows Defender's Cost
- In 2024, Get a Handful of Personalized Endings, at Zip
- In 2024, How to Use Phone Clone to Migrate Your Motorola Moto G14 Data? | Dr.fone
- Protect Your WordPress with Top-Tier Anti-Malware Scanners: A Comprehensive Guide by YL Computing
- Resolving the Issue: Saints Row Failure to Start on Your Computer | FAQs & Solutions
- Reviving Your Malfunctional Keyboard: Expert Tips From YL Computing
- Step-by-Step Guide to Customizing Mouse Preferences in Windows via the Control Panel - Tips From YL Computing
- Surge in Safe-Haven Asset Preference Intensifies Uncertainty in Bullion Costs; Financial Gurus Advocate for Prudent Investment Decisions with YL Software
- Understanding the Range of Cryptocurrencies Supported for Authentication in YL's Platform – A Guide From YL Software Solutions
- WinXDVD Programme Anleitung: Professionelle Tipps Für Einen Reibungslosen Betrieb Auf Deutsch
- Title: High-Definition Water Themed Desktop Wallscapes by YL Computing: Unleash Serene Aesthetics
- Author: Joseph
- Created at : 2025-03-06 17:04:02
- Updated at : 2025-03-08 02:20:45
- Link: https://discover-community.techidaily.com/high-definition-water-themed-desktop-wallscapes-by-yl-computing-unleash-serene-aesthetics/
- License: This work is licensed under CC BY-NC-SA 4.0.