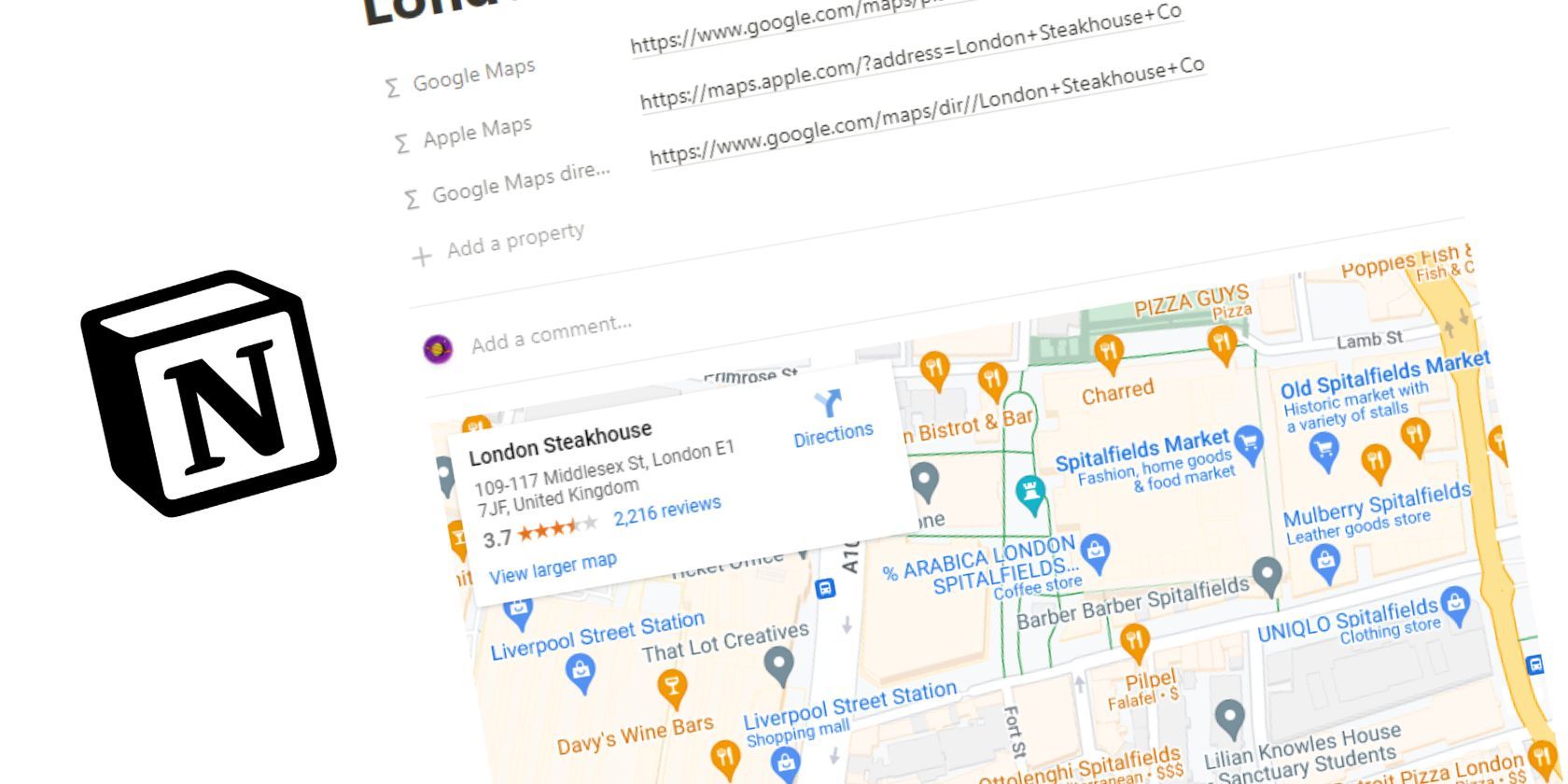
How to Fix a Malfunctioning Graphics Card: Expert Tips From YL Computing

Tutor]: To Find the Value of (B ), We Need to Isolate (B ) on One Side of the Equation. We Can Do This by Multiplying Both Sides of the Equation by 6, Which Is the Inverse Operation of Division by 6. Here Are the Steps:
The Windows 10 display settings allow you to change the appearance of your desktop and customize it to your liking. There are many different display settings you can adjust, from adjusting the brightness of your screen to choosing the size of text and icons on your monitor. Here is a step-by-step guide on how to adjust your Windows 10 display settings.
1. Find the Start button located at the bottom left corner of your screen. Click on the Start button and then select Settings.
2. In the Settings window, click on System.
3. On the left side of the window, click on Display. This will open up the display settings options.
4. You can adjust the brightness of your screen by using the slider located at the top of the page. You can also change the scaling of your screen by selecting one of the preset sizes or manually adjusting the slider.
5. To adjust the size of text and icons on your monitor, scroll down to the Scale and layout section. Here you can choose between the recommended size and manually entering a custom size. Once you have chosen the size you would like, click the Apply button to save your changes.
6. You can also adjust the orientation of your display by clicking the dropdown menu located under Orientation. You have the options to choose between landscape, portrait, and rotated.
7. Next, scroll down to the Multiple displays section. Here you can choose to extend your display or duplicate it onto another monitor.
8. Finally, scroll down to the Advanced display settings section. Here you can find more advanced display settings such as resolution and color depth.
By making these adjustments to your Windows 10 display settings, you can customize your desktop to fit your personal preference. Additionally, these settings can help improve the clarity of your monitor for a better viewing experience.
Post navigation
What type of maintenance tasks should I be performing on my PC to keep it running efficiently?
What is the best way to clean my computer’s registry?
Also read:
- [New] In 2024, A Beginner's Guide to Recording Sims 4 Sessions
- [Updated] In 2024, Behind the Scenes of Video Studios XReview Analysis
- [Updated] Mastering YouTube Audio Recordings for 2024
- [Updated] Navigating Zoom Effectively on Chrome Devices
- [Updated] Proven Instagram Analysis Apps Enhance Engagement, Growth & Conversion Rates
- 「DVDをMP4に変換する究極のテクニック:高画質で安全なダウングレード方法」
- 2024 Approved Skyrocketing Influence Growth in YouTube Audience
- 3 Easy Steps to Extract Audio From MKV Files Without Cost or Quality Loss
- 拡張ダウンロードサービスの仕組みとメリットについて学ぶ!
- 新しい動画編成ソフトウェア:2023の無料選択肢ベスト5 for 初心者
- 最新アニメ動画配信・アニチューブから直接ダウンロードする方法 | アニトゥービ
- Discover the Leading 8 FREE Opus Audio Converters Online – No Cost!
- Dive Into the Digital Age with Our Best Picks for Laptops, Mobile Devices, and Must-Read Books!
- In 2024, Mastering the Art of Sharing on Reddit - Your Complete Guide
- In 2024, Navigating the World of LUT Filters for OBS Mastery
- In 2024, Unveiling Your Digital Destiny The Art of Creating and Launching a YouTube Chanel
- OGG形式ビデオ・オーディオ再生方法及び問題解決策
- インターネットから映像や音楽を取得するための便利なアプリ紹介
- ネットフリックス録画が得意な3つのベストソフト!一覧表示
- Title: How to Fix a Malfunctioning Graphics Card: Expert Tips From YL Computing
- Author: Joseph
- Created at : 2025-03-04 22:34:21
- Updated at : 2025-03-07 21:45:25
- Link: https://discover-community.techidaily.com/how-to-fix-a-malfunctioning-graphics-card-expert-tips-from-yl-computing/
- License: This work is licensed under CC BY-NC-SA 4.0.