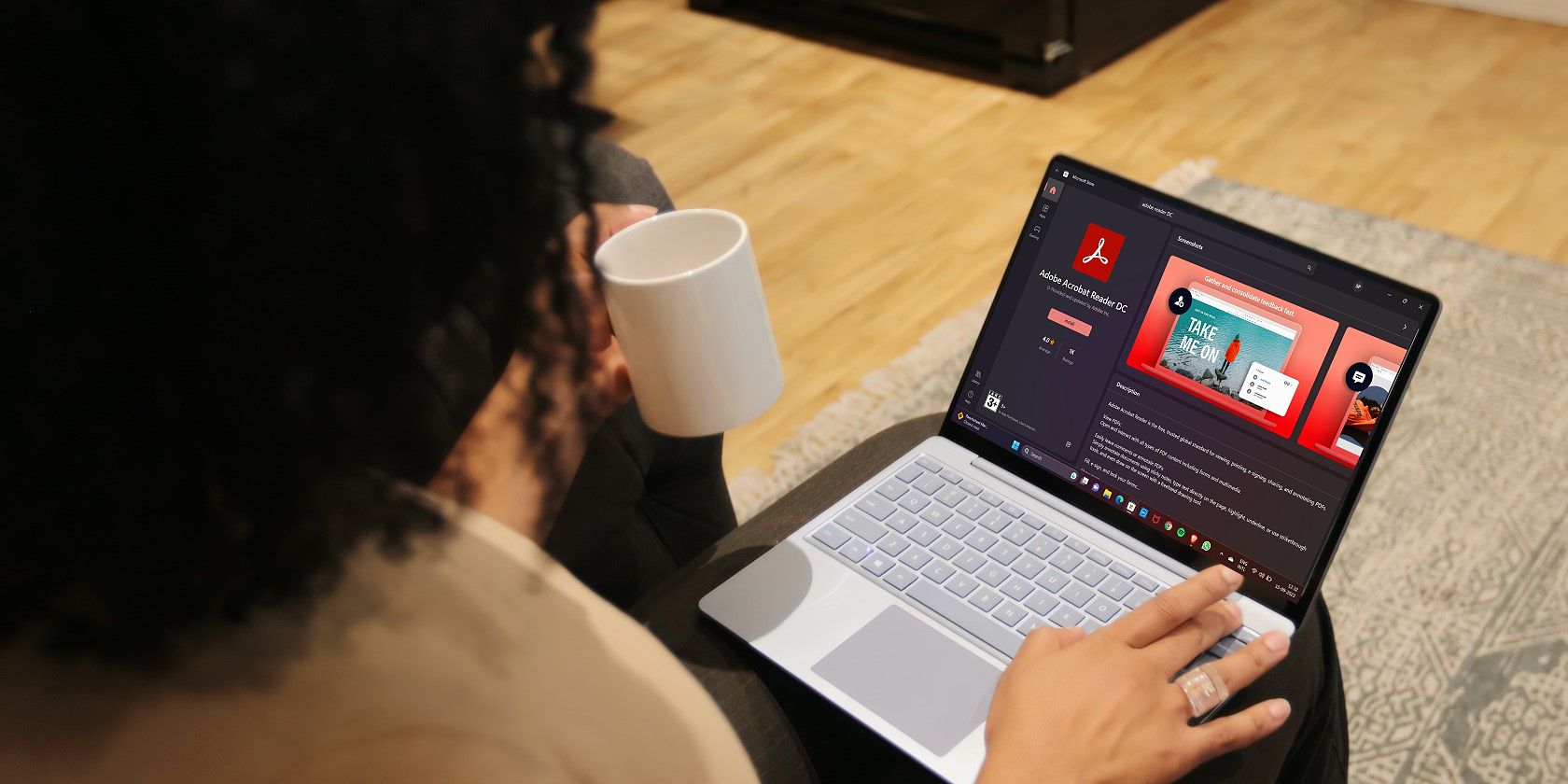
How to Locate and Manage Outer Sound Hardware Linked to Your Windows OS with YL's Tech Solutions

[6 \Times \Frac{b}{6} = 9 \Times 6 \
The Windows 10 display settings allow you to change the appearance of your desktop and customize it to your liking. There are many different display settings you can adjust, from adjusting the brightness of your screen to choosing the size of text and icons on your monitor. Here is a step-by-step guide on how to adjust your Windows 10 display settings.
1. Find the Start button located at the bottom left corner of your screen. Click on the Start button and then select Settings.
2. In the Settings window, click on System.
3. On the left side of the window, click on Display. This will open up the display settings options.
4. You can adjust the brightness of your screen by using the slider located at the top of the page. You can also change the scaling of your screen by selecting one of the preset sizes or manually adjusting the slider.
5. To adjust the size of text and icons on your monitor, scroll down to the Scale and layout section. Here you can choose between the recommended size and manually entering a custom size. Once you have chosen the size you would like, click the Apply button to save your changes.
6. You can also adjust the orientation of your display by clicking the dropdown menu located under Orientation. You have the options to choose between landscape, portrait, and rotated.
7. Next, scroll down to the Multiple displays section. Here you can choose to extend your display or duplicate it onto another monitor.
8. Finally, scroll down to the Advanced display settings section. Here you can find more advanced display settings such as resolution and color depth.
By making these adjustments to your Windows 10 display settings, you can customize your desktop to fit your personal preference. Additionally, these settings can help improve the clarity of your monitor for a better viewing experience.
Post navigation
What type of maintenance tasks should I be performing on my PC to keep it running efficiently?
What is the best way to clean my computer’s registry?
Also read:
- [New] Mini Drone Winners Market Analysis Guide for 2024
- [Updated] Unmatched Video Upload Aides to Twitter
- 1. Rapid Video Encoding Techniques: Mastering Intel's QSV Technology
- 2024 Approved Enhance Real-Time Broadcasts Our Picks for 9 Prime Filters
- 曲をセクションに区切ってiTunesで管理するコツ:専門家のヒント
- 最適なファイルサイズと品質: AviUtlで動画解像度変更のプロセス
- Crafting Professionally Recorded Audio via Audacity
- Get Ready for Smoother Gaming and Better Visuals: Installing the Newest Intel UHD Graphics Drivers
- How to recover deleted pictures from Oppo A58 4G.
- Latest Dell XPS 13 Driver Software - Quick and Simple Downloads & Updates
- M4A形式の効率的な切り取り、接合、ボリューム調整: Windows 10/11で学ぶ基本
- Novel Approaches to Saving Instagram Stories
- Overview of the Best Tecno Spark Go (2023) Screen Mirroring App | Dr.fone
- SPOTV NOW公式チャネルの生中継録画対応法
- Top 9 User-Friendly Video Converters: Seamlessly Adjust Your Videos' Dimensions
- Ultimate Techniques for Extracting Audio From Videos: A Step-by-Step Guide (Updated )
- Unveiling Timeline: All You Need To Know About New AirPods Launch & Pre-Order Info - ZDNet Exclusive
- Vimeo動画埋め込み抽出方法 - 2024年のデータ保全手順
- VRO音楽ファイルをWindows10にてプレイするためのヒント及び再生失敗時の対策
- Title: How to Locate and Manage Outer Sound Hardware Linked to Your Windows OS with YL's Tech Solutions
- Author: Joseph
- Created at : 2025-03-04 22:50:46
- Updated at : 2025-03-07 23:05:59
- Link: https://discover-community.techidaily.com/how-to-locate-and-manage-outer-sound-hardware-linked-to-your-windows-os-with-yls-tech-solutions/
- License: This work is licensed under CC BY-NC-SA 4.0.