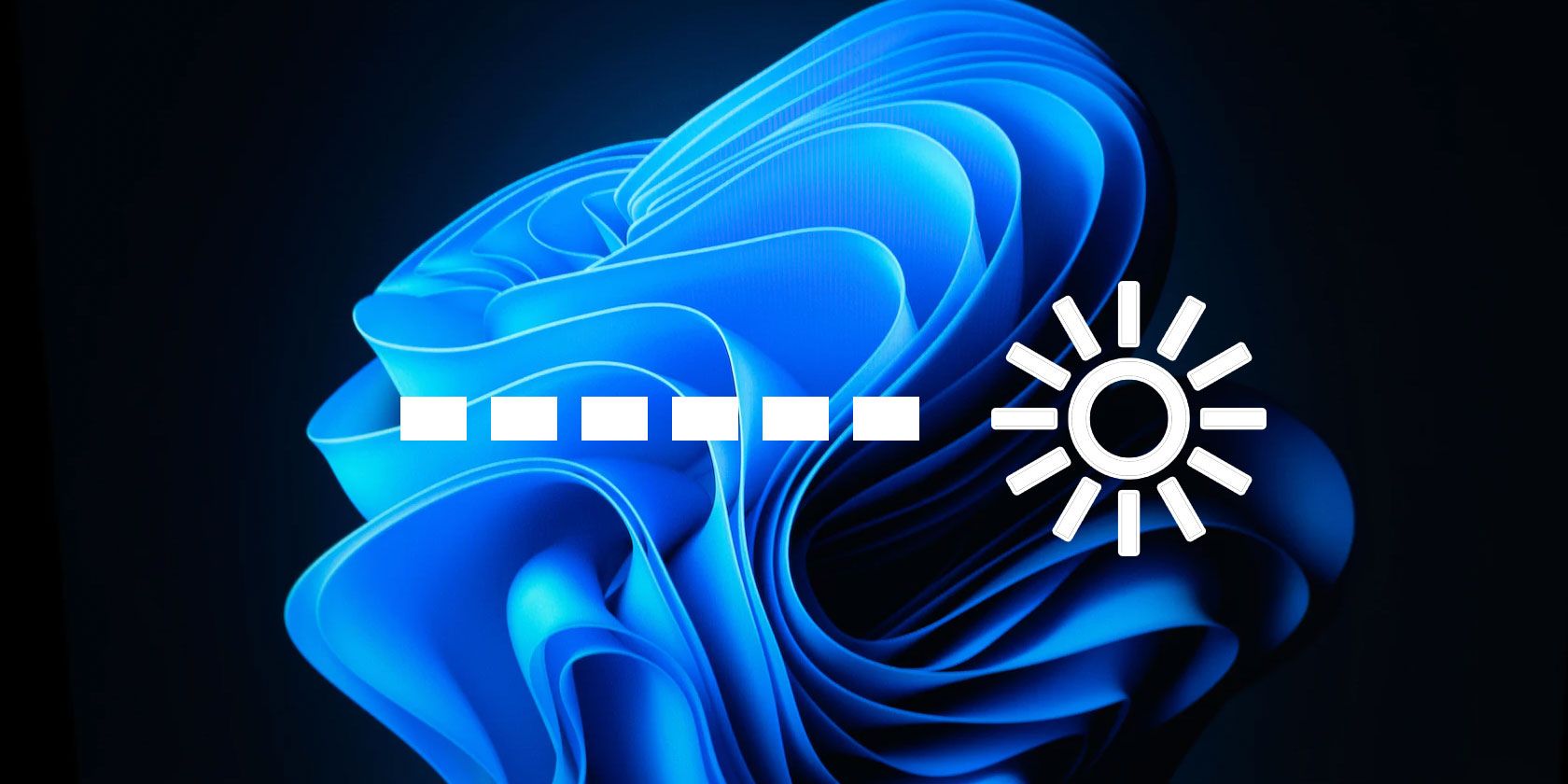
Restoring Lost Data From Damaged Drives: Expert Advice From YL Software Experts

Tutor]: To Find the Value of (B ), We Need to Isolate (B ) on One Side of the Equation. We Can Do This by Multiplying Both Sides of the Equation by 6, Which Is the Inverse Operation of Division by 6. Here Are the Steps:
The Windows 10 display settings allow you to change the appearance of your desktop and customize it to your liking. There are many different display settings you can adjust, from adjusting the brightness of your screen to choosing the size of text and icons on your monitor. Here is a step-by-step guide on how to adjust your Windows 10 display settings.
1. Find the Start button located at the bottom left corner of your screen. Click on the Start button and then select Settings.
2. In the Settings window, click on System.
3. On the left side of the window, click on Display. This will open up the display settings options.
4. You can adjust the brightness of your screen by using the slider located at the top of the page. You can also change the scaling of your screen by selecting one of the preset sizes or manually adjusting the slider.
5. To adjust the size of text and icons on your monitor, scroll down to the Scale and layout section. Here you can choose between the recommended size and manually entering a custom size. Once you have chosen the size you would like, click the Apply button to save your changes.
6. You can also adjust the orientation of your display by clicking the dropdown menu located under Orientation. You have the options to choose between landscape, portrait, and rotated.
7. Next, scroll down to the Multiple displays section. Here you can choose to extend your display or duplicate it onto another monitor.
8. Finally, scroll down to the Advanced display settings section. Here you can find more advanced display settings such as resolution and color depth.
By making these adjustments to your Windows 10 display settings, you can customize your desktop to fit your personal preference. Additionally, these settings can help improve the clarity of your monitor for a better viewing experience.
Post navigation
What type of maintenance tasks should I be performing on my PC to keep it running efficiently?
What is the best way to clean my computer’s registry?
Also read:
- [New] Harnessing Hashtags Elevating Your YouTube Gaming Series for 2024
- [New] Step-by-Step Cheatsheet for Stunning Collage Art
- [Updated] The Secret to Reversed Video Magic in Snapchat for 2024
- Comparative Timeline Analysis: Windows 11 Vs. Windows 10 Evolution
- Effizientes Cloud-Backup Mit OneDrive Sichern - Schritt-Für-Schritt Anleitung Für Eine Zuverlässige Datenspeicherung
- Effortless Data Discovery on PC via EverythingApp
- Exploring the World of ChatGPT Shared Links and Their Operation Explained
- Fixing Windows 7 Backup Hanging Endlessly at 97% or 57%: 7 Essential Solutions & One Pro Tip
- How to Secure the Latest Driver Downloads for Your HP DeskJet 3700: Easy Installation Tips
- How to Transform Your AVI Videos Into High-Quality MP3 Audio with These Top Techniques
- In 2024, How To Remove Passcode From iPhone 13 Pro? Complete Guide | Dr.fone
- In 2024, How to Transfer Contacts from Realme 12 5G To Phone | Dr.fone
- Secure Your Information: Effective Techniques for Cloning Troubled Hard Drives
- Solved: Missing Folders on Windows 11 - Discover the Top 10 Fixes!
- Star Wars: Squadrons Unveiled – Breaking Down Its Thrilling Spaceship Combat Mechanics
- Step-by-Step Guide: Restoring Lost Data on Windows # Similar Problem for a U.S. Audience
- Step-by-Step Tutorial for Quick and Efficient Data Recovery in VMware Environments
- Windows 11でタブレットモードが機能しないときの解決策: 6つの有効アプローチ
- आईफोन डेटा रिकवरी: प्रयास करना मतलब और चुनौती
- Title: Restoring Lost Data From Damaged Drives: Expert Advice From YL Software Experts
- Author: Joseph
- Created at : 2025-03-03 00:38:14
- Updated at : 2025-03-07 20:42:57
- Link: https://discover-community.techidaily.com/restoring-lost-data-from-damaged-drives-expert-advice-from-yl-software-experts/
- License: This work is licensed under CC BY-NC-SA 4.0.