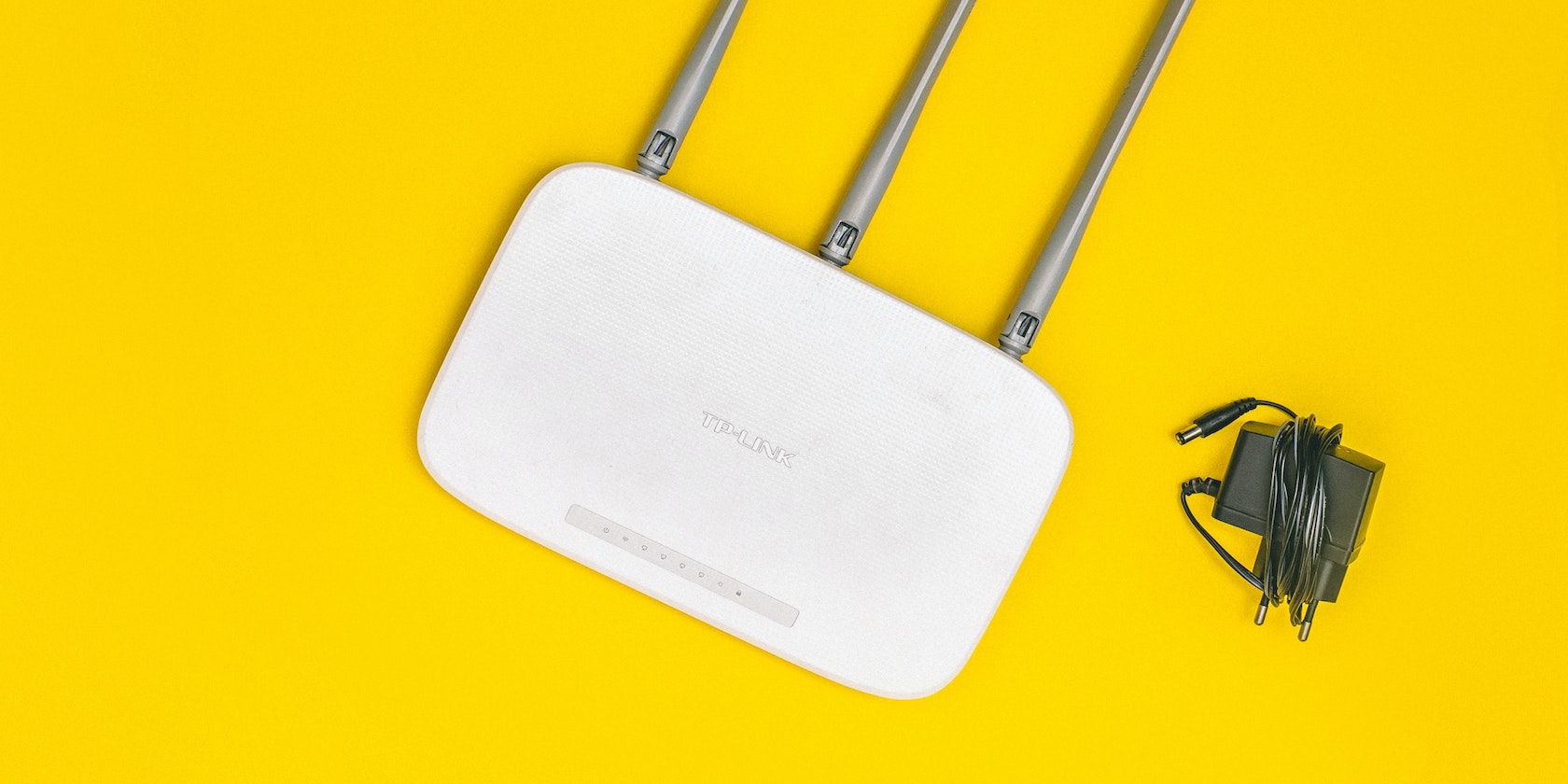
Solving the 'Memory Full' Dilemma in Scanners: Guidance by YL Software Experts

[\Frac{b}{6} = 9 \
The Windows 10 display settings allow you to change the appearance of your desktop and customize it to your liking. There are many different display settings you can adjust, from adjusting the brightness of your screen to choosing the size of text and icons on your monitor. Here is a step-by-step guide on how to adjust your Windows 10 display settings.
1. Find the Start button located at the bottom left corner of your screen. Click on the Start button and then select Settings.
2. In the Settings window, click on System.
3. On the left side of the window, click on Display. This will open up the display settings options.
4. You can adjust the brightness of your screen by using the slider located at the top of the page. You can also change the scaling of your screen by selecting one of the preset sizes or manually adjusting the slider.
5. To adjust the size of text and icons on your monitor, scroll down to the Scale and layout section. Here you can choose between the recommended size and manually entering a custom size. Once you have chosen the size you would like, click the Apply button to save your changes.
6. You can also adjust the orientation of your display by clicking the dropdown menu located under Orientation. You have the options to choose between landscape, portrait, and rotated.
7. Next, scroll down to the Multiple displays section. Here you can choose to extend your display or duplicate it onto another monitor.
8. Finally, scroll down to the Advanced display settings section. Here you can find more advanced display settings such as resolution and color depth.
By making these adjustments to your Windows 10 display settings, you can customize your desktop to fit your personal preference. Additionally, these settings can help improve the clarity of your monitor for a better viewing experience.
Post navigation
What type of maintenance tasks should I be performing on my PC to keep it running efficiently?
What is the best way to clean my computer’s registry?
Also read:
- 2024 Approved PopSocket Mounts for Optimal Video Shooting
- Can I use iTools gpx file to catch the rare Pokemon On Poco X6 | Dr.fone
- How to Fix Msvcr71.dll Not Found or Missing Errors
- In 2024, How to Check Distance and Radius on Google Maps For your Realme 12+ 5G | Dr.fone
- In 2024, Top-Notch Solutions for Disabled Apple ID On iPhone 13 mini Making It Possible
- My Videos Arent Playing on Honor Magic V2 – What Can I Do? | Dr.fone
- Navigating MetaAI's Abilities in Dialogue Systems
- Resolving Common ITunes Freezes on Windows - Your Guide to Fixing Pesky iTunes Bugs
- Solving Common Video Buffering Issues on Windows 10 and 11: A Step-by-Step Guide
- Solving the Mystery of Mute: Top Strategies to Restore Sound on Facebook Videos
- Top 10 Outils De Nettoyage Et Amélioration D'Images Par IA Sans Frais - Windows Et macOS Compatibles
- Top 5 Mac-Compatible Subtitling Tools to Enhance Your Videos
- Troubleshooting Steps for Reducing Computer Fan Sounds and Vibrations
- Ultimate Guide: Screen Mirroring and Casting Movies From Xbox to Your Windows 11 Laptop or Desktop
- WinX DVD Copy Professional - Easy Steps to Burning Your DVDs Into an ISO Image for Safe Backups
- Title: Solving the 'Memory Full' Dilemma in Scanners: Guidance by YL Software Experts
- Author: Joseph
- Created at : 2025-03-03 16:44:35
- Updated at : 2025-03-08 00:58:55
- Link: https://discover-community.techidaily.com/solving-the-memory-full-dilemma-in-scanners-guidance-by-yl-software-experts/
- License: This work is licensed under CC BY-NC-SA 4.0.