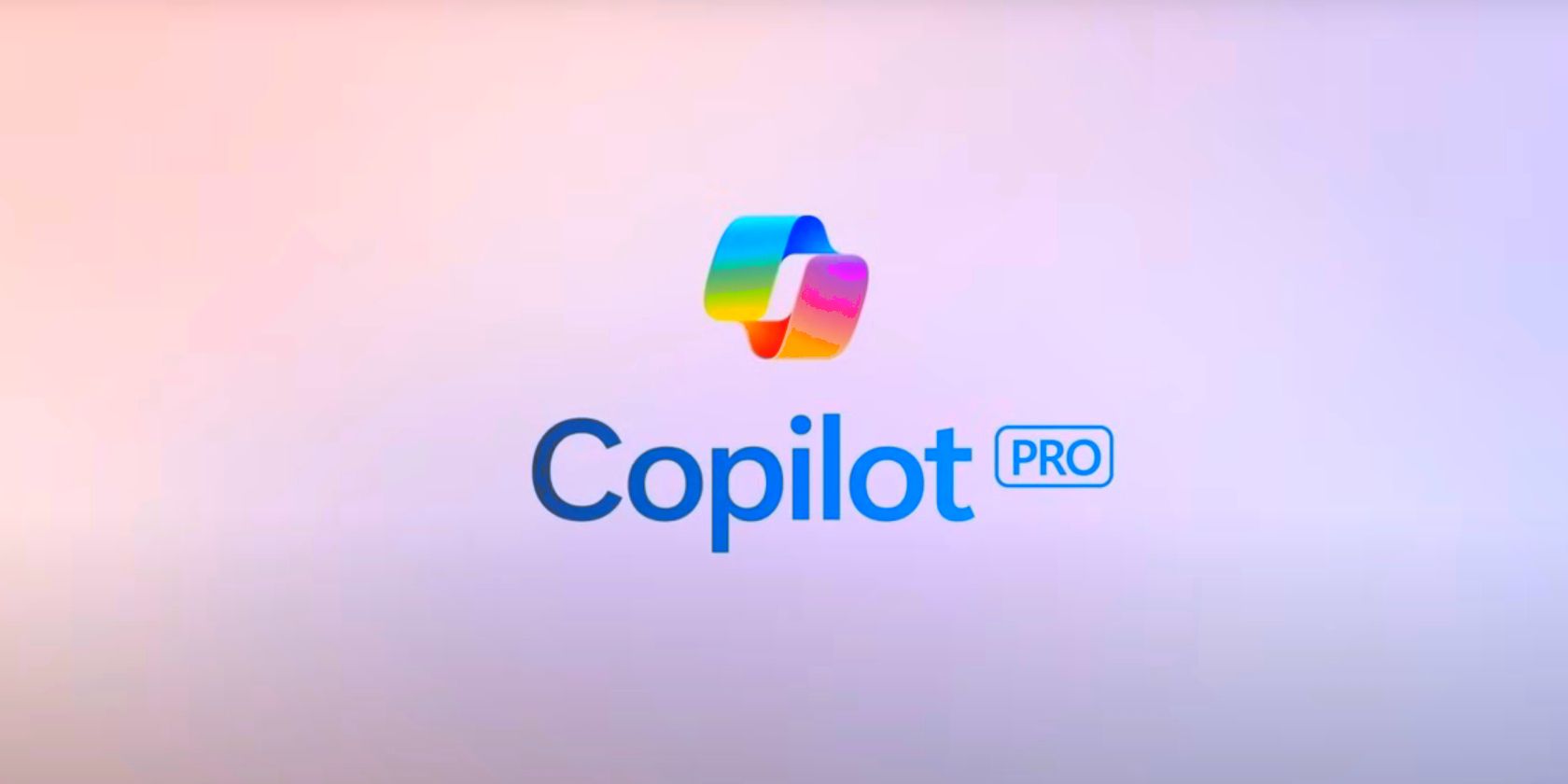
Speed Up Your PC with These Proven Techniques for Freeing Up Disk Storage - Guided by YL Software Expertise

[B = 54 \
The Windows 10 display settings allow you to change the appearance of your desktop and customize it to your liking. There are many different display settings you can adjust, from adjusting the brightness of your screen to choosing the size of text and icons on your monitor. Here is a step-by-step guide on how to adjust your Windows 10 display settings.
1. Find the Start button located at the bottom left corner of your screen. Click on the Start button and then select Settings.
2. In the Settings window, click on System.
3. On the left side of the window, click on Display. This will open up the display settings options.
4. You can adjust the brightness of your screen by using the slider located at the top of the page. You can also change the scaling of your screen by selecting one of the preset sizes or manually adjusting the slider.
5. To adjust the size of text and icons on your monitor, scroll down to the Scale and layout section. Here you can choose between the recommended size and manually entering a custom size. Once you have chosen the size you would like, click the Apply button to save your changes.
6. You can also adjust the orientation of your display by clicking the dropdown menu located under Orientation. You have the options to choose between landscape, portrait, and rotated.
7. Next, scroll down to the Multiple displays section. Here you can choose to extend your display or duplicate it onto another monitor.
8. Finally, scroll down to the Advanced display settings section. Here you can find more advanced display settings such as resolution and color depth.
By making these adjustments to your Windows 10 display settings, you can customize your desktop to fit your personal preference. Additionally, these settings can help improve the clarity of your monitor for a better viewing experience.
Post navigation
What type of maintenance tasks should I be performing on my PC to keep it running efficiently?
What is the best way to clean my computer’s registry?
Also read:
- [New] 2024 Approved Dimming Tunes Windows & Mac Strategies
- [Updated] Beyond Viral Tactics Uncovering the Facts About Reels on Instagram for 2024
- [Updated] In 2024, Ideal Choices Top 10 Mac Video Recorders
- [Updated] Pioneering Design Discover the Best Software for Vectors
- [Updated] Top 8 Montage Apps for Android/iPhone
- 網路免費 F4V 到 SWF 格式過渡 - 利用 Movavi 自由轉換器
- 網路無需付費,轉換 RMVB 成 MP3 - 使用 Movavi
- A Stepwise Journey Converting Smartphones Into VR Hubs for 2024
- Converter Online De Video 3GP Para GIF: Ferramenta Gratuita Da Movavi
- How to Fix Zoom No Sound on PC
- Masterful Guide to WIN8's Protective Measures and GPU Drivers Elimination
- Online Conversione WEBM a FLV Gratis - Sito Di Movavi
- The Ultimate Insight on WinToys: Unlocking Its Full Potential in Windows
- オンラインでMOV to WebM変換入手 - Movaviサービス利用方法
- オンラインでも簡単!MovaviのMPEGファイルを変換してください
- Title: Speed Up Your PC with These Proven Techniques for Freeing Up Disk Storage - Guided by YL Software Expertise
- Author: Joseph
- Created at : 2025-03-04 18:19:04
- Updated at : 2025-03-07 17:16:42
- Link: https://discover-community.techidaily.com/speed-up-your-pc-with-these-proven-techniques-for-freeing-up-disk-storage-guided-by-yl-software-expertise/
- License: This work is licensed under CC BY-NC-SA 4.0.