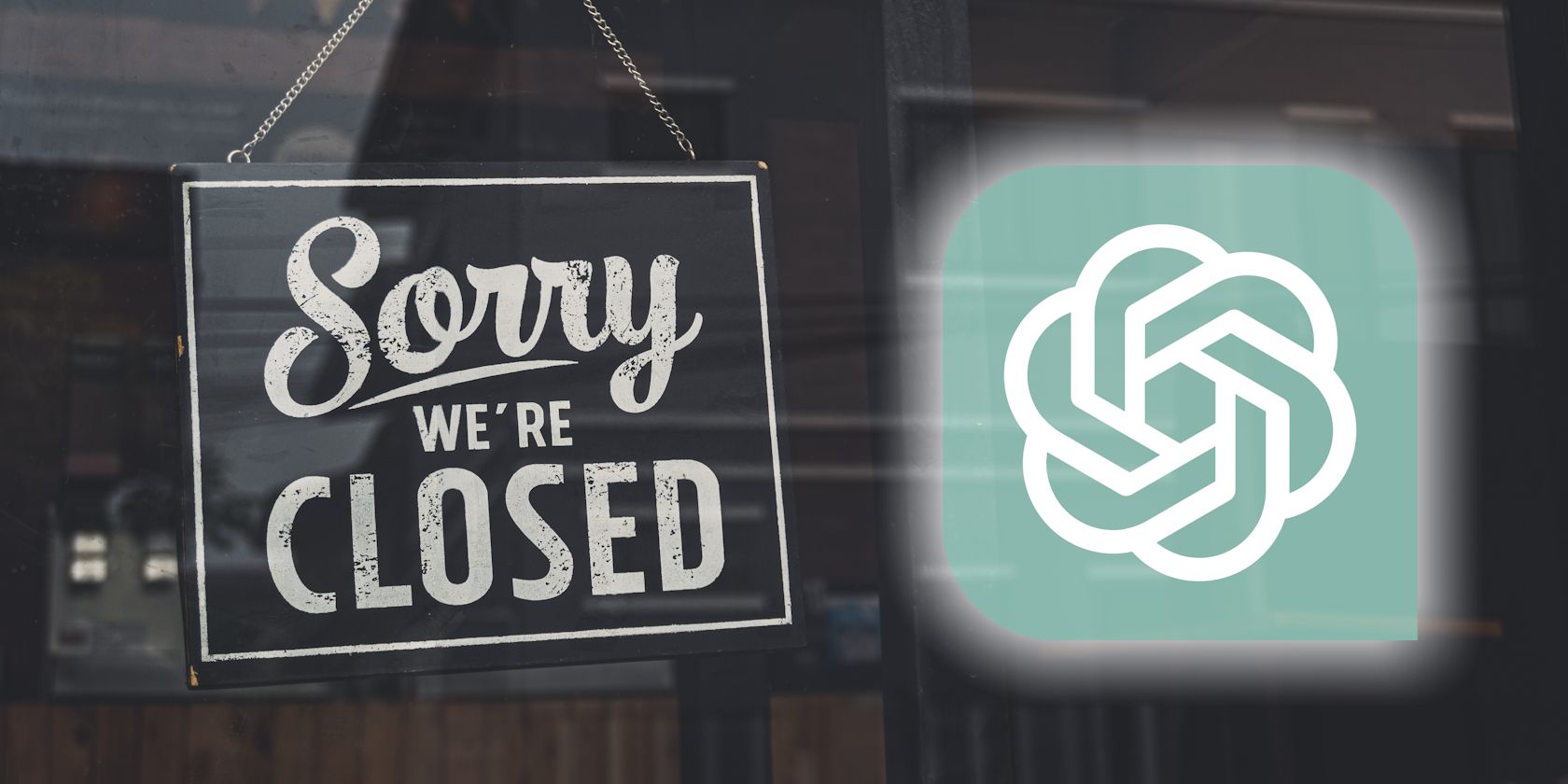
Step-by-Step Guide: Restoring Data From Your External Drive - Expert Tips by YL Computing

Mastering Display Customization on Windows [Student]: What Is the Value of (B ) if It Satisfies the Equation (\Frac{b}{6} = 9 )?
The Windows 10 display settings allow you to change the appearance of your desktop and customize it to your liking. There are many different display settings you can adjust, from adjusting the brightness of your screen to choosing the size of text and icons on your monitor. Here is a step-by-step guide on how to adjust your Windows 10 display settings.
1. Find the Start button located at the bottom left corner of your screen. Click on the Start button and then select Settings.
2. In the Settings window, click on System.
3. On the left side of the window, click on Display. This will open up the display settings options.
4. You can adjust the brightness of your screen by using the slider located at the top of the page. You can also change the scaling of your screen by selecting one of the preset sizes or manually adjusting the slider.
5. To adjust the size of text and icons on your monitor, scroll down to the Scale and layout section. Here you can choose between the recommended size and manually entering a custom size. Once you have chosen the size you would like, click the Apply button to save your changes.
6. You can also adjust the orientation of your display by clicking the dropdown menu located under Orientation. You have the options to choose between landscape, portrait, and rotated.
7. Next, scroll down to the Multiple displays section. Here you can choose to extend your display or duplicate it onto another monitor.
8. Finally, scroll down to the Advanced display settings section. Here you can find more advanced display settings such as resolution and color depth.
By making these adjustments to your Windows 10 display settings, you can customize your desktop to fit your personal preference. Additionally, these settings can help improve the clarity of your monitor for a better viewing experience.
Post navigation
What type of maintenance tasks should I be performing on my PC to keep it running efficiently?
What is the best way to clean my computer’s registry?
Also read:
- [New] 2024 Approved The Ultimate Strategy for Recording Complete Facebook Calls
- [New] Stream Undoing Masterclass Twenty-One Tactics to Learn and Use
- 1. Restore Your Images From iCloud with These Easy Techniques
- 1. Step-by-Step Tutorial: Locating the AppData Directory on Your Windows PC
- 2024 Approved Stealthy Techniques to Skip Online Classroom Vids
- 如何在不进行格式化的情况下,将Windows 10/11上的硬盘数据还原(免费指南)
- Discover AI Magic with DALL-E 3 on Microsoft Bing (Free)
- Effective Strategies for Copying Drives with Multiple Partitions
- How to Send and Fake Live Location on Facebook Messenger Of your Poco M6 Pro 5G | Dr.fone
- How to Transfer Music from Samsung Galaxy A15 5G to iPod | Dr.fone
- Installazione Fai-Ti Di Un'USB Startup Disk per Windows 10/11 a Costo Zero!
- MPG to MOV File Conversion: A Step-by-Step Guide for Windows, Mac & Online Methods
- MSVCP110 DLL Nicht Gefunden? Hier Sind Drei Schnelle Methoden, Um Fehlermeldungen Unter Windows 10 Zu Beheben!
- Replicazione Della Partizione Di Windows 11 Su Unità SSD: Due Metodi Efficaci
- Seamless Nutzerdatenwechsel Auf Das Neueste iPhone
- Top 2 Methods for Creating a Local Backup of Your Gmail Account
- Windows 10/7 FWU Drivers - AOC Release V1659E
- Title: Step-by-Step Guide: Restoring Data From Your External Drive - Expert Tips by YL Computing
- Author: Joseph
- Created at : 2025-03-02 20:46:32
- Updated at : 2025-03-07 20:03:38
- Link: https://discover-community.techidaily.com/step-by-step-guide-restoring-data-from-your-external-drive-expert-tips-by-yl-computing/
- License: This work is licensed under CC BY-NC-SA 4.0.