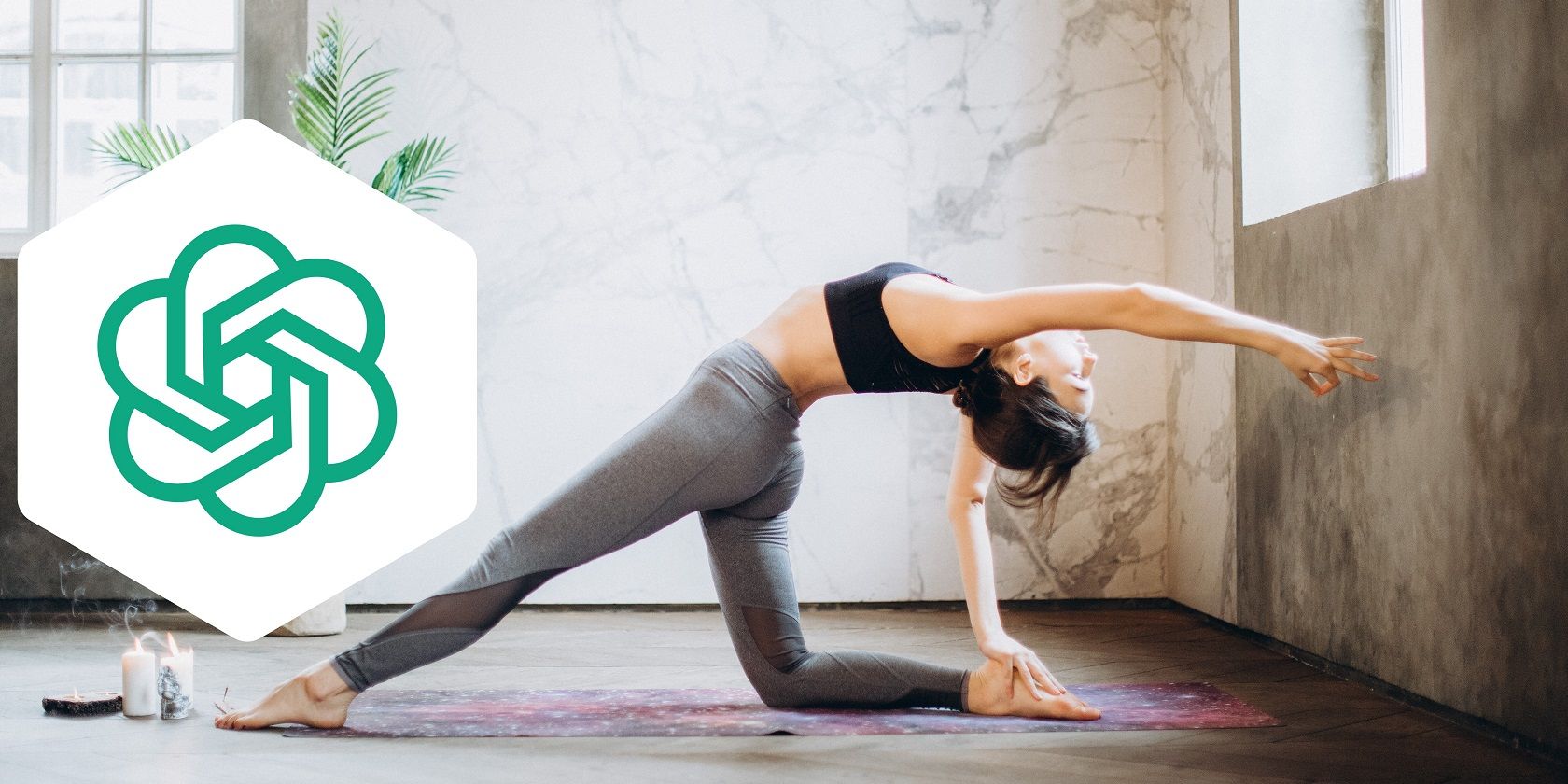
Step-by-Step Solution: Dealing with Incorrect Keyboard Performance by YL Computing Experts

Mastering Display Customization on Windows [Student]: What Is the Value of (B ) if It Satisfies the Equation (\Frac{b}{6} = 9 )?
The Windows 10 display settings allow you to change the appearance of your desktop and customize it to your liking. There are many different display settings you can adjust, from adjusting the brightness of your screen to choosing the size of text and icons on your monitor. Here is a step-by-step guide on how to adjust your Windows 10 display settings.
1. Find the Start button located at the bottom left corner of your screen. Click on the Start button and then select Settings.
2. In the Settings window, click on System.
3. On the left side of the window, click on Display. This will open up the display settings options.
4. You can adjust the brightness of your screen by using the slider located at the top of the page. You can also change the scaling of your screen by selecting one of the preset sizes or manually adjusting the slider.
5. To adjust the size of text and icons on your monitor, scroll down to the Scale and layout section. Here you can choose between the recommended size and manually entering a custom size. Once you have chosen the size you would like, click the Apply button to save your changes.
6. You can also adjust the orientation of your display by clicking the dropdown menu located under Orientation. You have the options to choose between landscape, portrait, and rotated.
7. Next, scroll down to the Multiple displays section. Here you can choose to extend your display or duplicate it onto another monitor.
8. Finally, scroll down to the Advanced display settings section. Here you can find more advanced display settings such as resolution and color depth.
By making these adjustments to your Windows 10 display settings, you can customize your desktop to fit your personal preference. Additionally, these settings can help improve the clarity of your monitor for a better viewing experience.
Post navigation
What type of maintenance tasks should I be performing on my PC to keep it running efficiently?
What is the best way to clean my computer’s registry?
Also read:
- [New] Comparative Study YouTube App on Smartphone Platforms
- [Updated] In 2024, Unleashing Creativity with TikTok Video Tricks
- 1. Detaillierte Technische Daten Für WinXVideo AI - Offizielle Version
- 1. Libera Le Tue Risate: Come Rimuovere I DRM Sui DVD Disney
- 2024 Approved Galactic Gateway Top 10 Sci-Fi Movies that Transcend Reality
- 7 Key Steps to Restore Your USB Wi-Fi On a PC
- Aussteigende Verabschiedungssprünge Im Deutschen
- Best FREE Windows 10 & 11 DVD Ripper Programs of 2024 - Full Downloads Available
- Complete Instructions on How To Get Your Lost Information Back Following An iPhone Factory Reset
- Comprehensive Guide: Recording Your FIFA 18 Matches on PlayStation 4 - Share Like a Pro
- How to Develop Your Occult Powers | Free Book
- Kostengünstig Abspielen Von DVDs - Keine Downloads, Lizenzierter Freier Codec Nutzen
- Les Plus Performants Programmes D'Editing Vidéo Pour Systèmes PC - Top 10 Listes
- Resolving the Black Screen Problem During Recordings in Windows and Mac OS
- Step-by-Step Guide: Upgrading Your PC's Hard Drive From HDD to SSD on Windows OS
- The Financial Frontier Acquiring High-Value Youtubes for 2024
- 무료 WinX 릴리스 품질 DVD 및 동영상 관리 소프트웨어를 가진 [공식] 다운로드 지점
- Title: Step-by-Step Solution: Dealing with Incorrect Keyboard Performance by YL Computing Experts
- Author: Joseph
- Created at : 2025-03-01 21:23:56
- Updated at : 2025-03-07 23:03:03
- Link: https://discover-community.techidaily.com/step-by-step-solution-dealing-with-incorrect-keyboard-performance-by-yl-computing-experts/
- License: This work is licensed under CC BY-NC-SA 4.0.