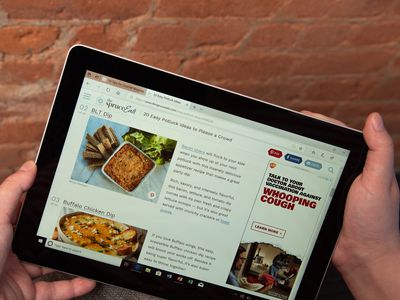
Step-by-Step Solution to Repair System Boots Interfered by Faulty Driver Installations – Insights From YL Software Experts

Tutor]: To Find the Value of (B ), We Need to Isolate (B ) on One Side of the Equation. We Can Do This by Multiplying Both Sides of the Equation by 6, Which Is the Inverse Operation of Division by 6. Here Are the Steps:
The Windows 10 display settings allow you to change the appearance of your desktop and customize it to your liking. There are many different display settings you can adjust, from adjusting the brightness of your screen to choosing the size of text and icons on your monitor. Here is a step-by-step guide on how to adjust your Windows 10 display settings.
1. Find the Start button located at the bottom left corner of your screen. Click on the Start button and then select Settings.
2. In the Settings window, click on System.
3. On the left side of the window, click on Display. This will open up the display settings options.
4. You can adjust the brightness of your screen by using the slider located at the top of the page. You can also change the scaling of your screen by selecting one of the preset sizes or manually adjusting the slider.
5. To adjust the size of text and icons on your monitor, scroll down to the Scale and layout section. Here you can choose between the recommended size and manually entering a custom size. Once you have chosen the size you would like, click the Apply button to save your changes.
6. You can also adjust the orientation of your display by clicking the dropdown menu located under Orientation. You have the options to choose between landscape, portrait, and rotated.
7. Next, scroll down to the Multiple displays section. Here you can choose to extend your display or duplicate it onto another monitor.
8. Finally, scroll down to the Advanced display settings section. Here you can find more advanced display settings such as resolution and color depth.
By making these adjustments to your Windows 10 display settings, you can customize your desktop to fit your personal preference. Additionally, these settings can help improve the clarity of your monitor for a better viewing experience.
Post navigation
What type of maintenance tasks should I be performing on my PC to keep it running efficiently?
What is the best way to clean my computer’s registry?
Also read:
- [New] 2024 Approved A Step-by-Step Approach to RL Streaming
- 2024 Approved Top 5 Best 4K Gaming Monitors
- Advancing Google Meet Sessions Implementing Effects & Masks for 2024
- AnyDVD (HD)を効果的に利用するための完全ガイド: DVD・BDのコピーワンス解除方法
- Best Video File Types Compared: Why Pick MKV or MP4?
- Connect with Digital Artistry: Your Guide to Engaging with Creators
- Conversion Libre De MOV en MP4 : Guide Facile Pour Windows 11/10 Et Mac Utilisateurs Sur Internet
- Download Elgato Drivers Instantly: A Simple Tutorial
- Guía Completa Sobre Los Mejores Convertidores HEVC/H.265 Para Usuarios De macOS Actualizados
- NBA 2K24 Error Resolved? Tackle the 727E66AC Problem with Our Essential 2024 Guide
- Resolving the dnssd.dll File Not Detected Issue
- Resuming Your Operating Life: Replicating Windows 10/11 OS Images Onto a Fresh Hard Drive – Top 2 Techniques
- Speedy Video Extraction Tool: Convert Your DVDs on Any Windows 8 or 8.1 Machine for Free!
- The Leading 7 Tools for Unifying MP4 Content: A Step-by-Step MP4 Merge Process
- Top 11 Must-Have Windows & macOS Applications - Expert Recommendations From ZDNet
- Transforming Sherlock Holmes Into an Interactive Adventure: How ChatGPT Makes Classic Tales Playable
- Title: Step-by-Step Solution to Repair System Boots Interfered by Faulty Driver Installations – Insights From YL Software Experts
- Author: Joseph
- Created at : 2025-03-02 00:44:40
- Updated at : 2025-03-07 23:13:05
- Link: https://discover-community.techidaily.com/step-by-step-solution-to-repair-system-boots-interfered-by-faulty-driver-installations-insights-from-yl-software-experts/
- License: This work is licensed under CC BY-NC-SA 4.0.