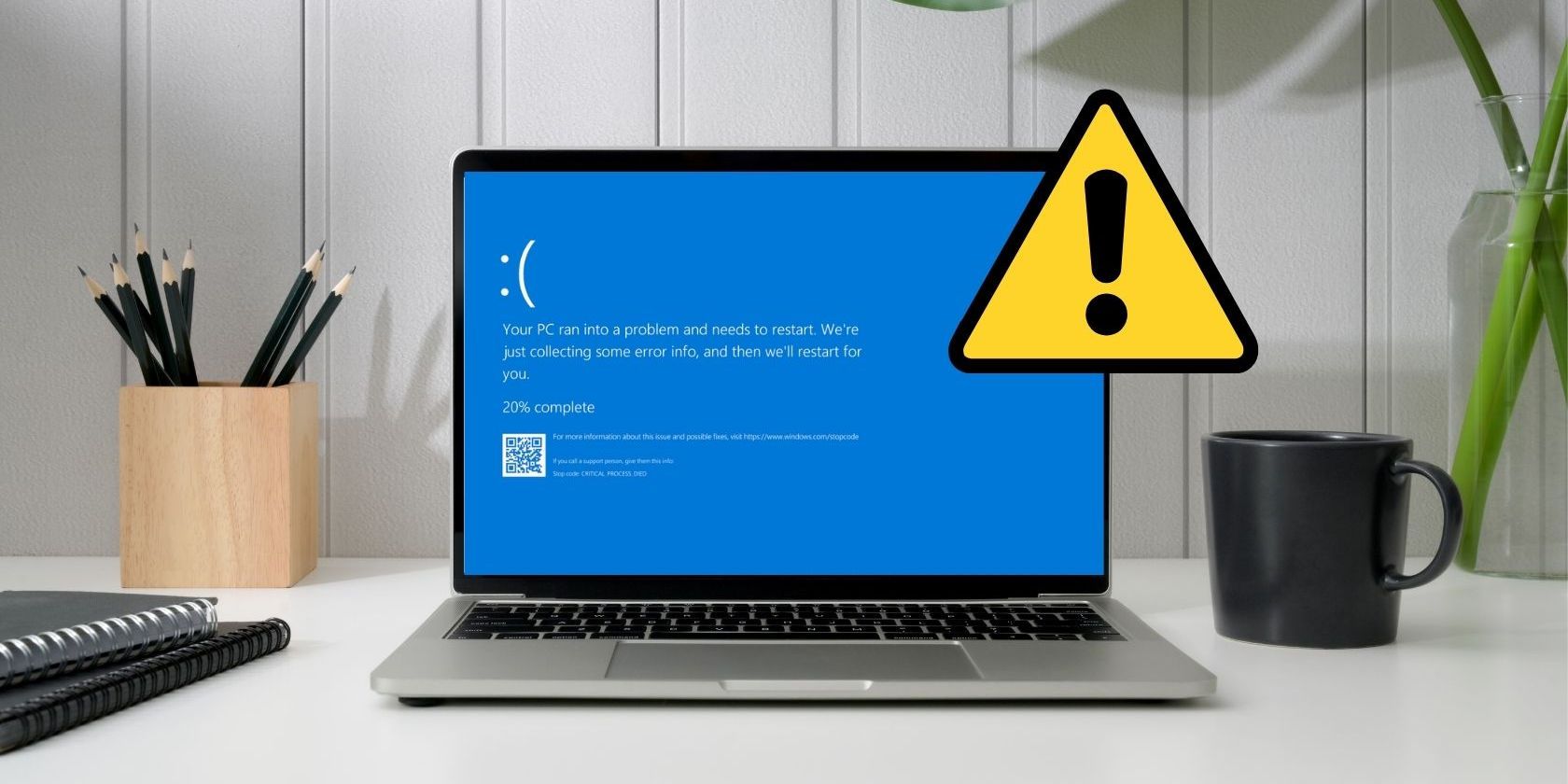
Win.ini File Management: Steps to Delete Unnecessary Startup Entries - Guided Tutorial by YL Software

[\Frac{b}{6} = 9 \
The Windows 10 display settings allow you to change the appearance of your desktop and customize it to your liking. There are many different display settings you can adjust, from adjusting the brightness of your screen to choosing the size of text and icons on your monitor. Here is a step-by-step guide on how to adjust your Windows 10 display settings.
1. Find the Start button located at the bottom left corner of your screen. Click on the Start button and then select Settings.
2. In the Settings window, click on System.
3. On the left side of the window, click on Display. This will open up the display settings options.
4. You can adjust the brightness of your screen by using the slider located at the top of the page. You can also change the scaling of your screen by selecting one of the preset sizes or manually adjusting the slider.
5. To adjust the size of text and icons on your monitor, scroll down to the Scale and layout section. Here you can choose between the recommended size and manually entering a custom size. Once you have chosen the size you would like, click the Apply button to save your changes.
6. You can also adjust the orientation of your display by clicking the dropdown menu located under Orientation. You have the options to choose between landscape, portrait, and rotated.
7. Next, scroll down to the Multiple displays section. Here you can choose to extend your display or duplicate it onto another monitor.
8. Finally, scroll down to the Advanced display settings section. Here you can find more advanced display settings such as resolution and color depth.
By making these adjustments to your Windows 10 display settings, you can customize your desktop to fit your personal preference. Additionally, these settings can help improve the clarity of your monitor for a better viewing experience.
Post navigation
What type of maintenance tasks should I be performing on my PC to keep it running efficiently?
What is the best way to clean my computer’s registry?
Also read:
- [New] 2024 Approved Peering Into the Future of Video Capturing with Apeaksoft
- [New] Exciting Vlog Subjects Daily Selection for 2024
- [New] In 2024, Boosting Streams Switching to AV1 in YouTube's Settings
- 1. Exkludieren Von OneDrive-Synkronisation: Daten Unberührt Lassen
- 2024 Approved The Art of Crafting Engaging IGTV Titles
- 实现无缝数据同步:详解将本地文件目录与NAS系统相连接的Windows版本指南
- Best Pokemons for PVP Matches in Pokemon Go For Vivo X Fold 2 | Dr.fone
- Comprehensive Comparison: ASUSTOR Backup Strategy & Competing Solutions Unveiled
- Descubriendo Cómo Consultar Los Registros De Copia De Seguridad en AOMEI Backupper
- Discover the Unparalleled Audio Quality of Best Buy's Featured Speaker System at 50% Off, as Revealed by ZDNet Experts!
- Formulating Impressive Online Media Introductions
- Free Steps to Restore Deleted Items From the Recycle Bin in Windows 10
- How to Handle Windows Error Code: 0Xc00000f with Ease
- In 2024, Revamping Educational Experiences Through VR
- JPG/JPEGファイル紛失・削除後のPCでの復元技術トップ3
- Life360 Circle Everything You Need to Know On Vivo Y78+ (T1) Edition | Dr.fone
- OneDriveへの PC ファイルバックアップ: 簡単な設定方法と重要ポイント
- Restauration Rapide De Données : Extraire Du Contenu Sur Une Clé Sandisk Cruzer Blade
- Top P Picks Para La Sincronización Bidireccional en Windows: Software Más Eficiente
- Title: Win.ini File Management: Steps to Delete Unnecessary Startup Entries - Guided Tutorial by YL Software
- Author: Joseph
- Created at : 2025-03-07 02:25:49
- Updated at : 2025-03-08 00:59:50
- Link: https://discover-community.techidaily.com/winini-file-management-steps-to-delete-unnecessary-startup-entries-guided-tutorial-by-yl-software/
- License: This work is licensed under CC BY-NC-SA 4.0.